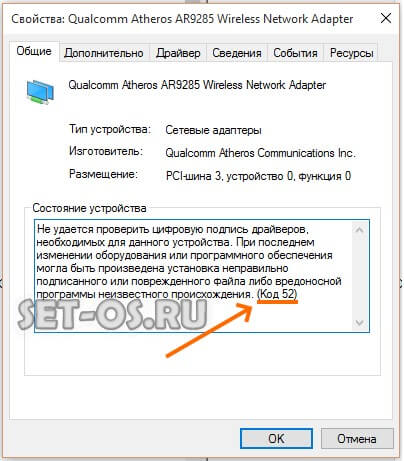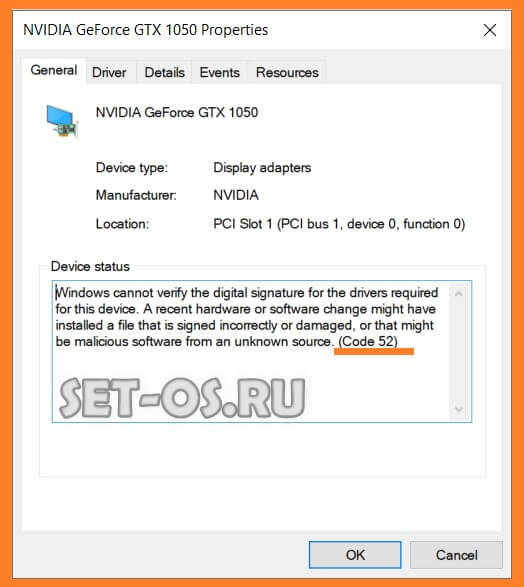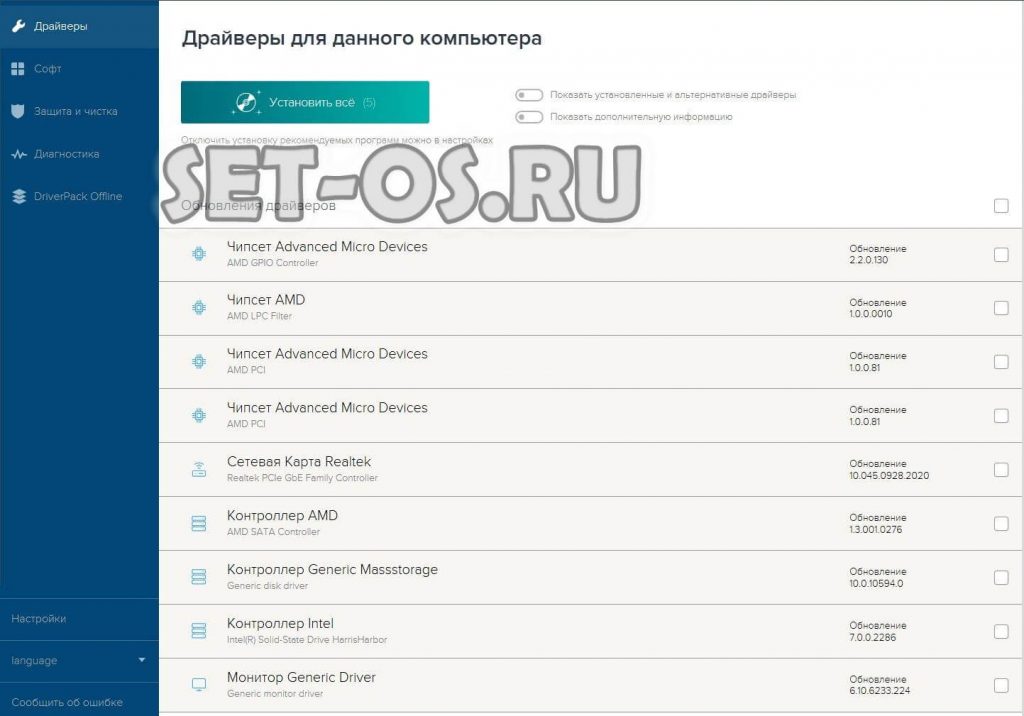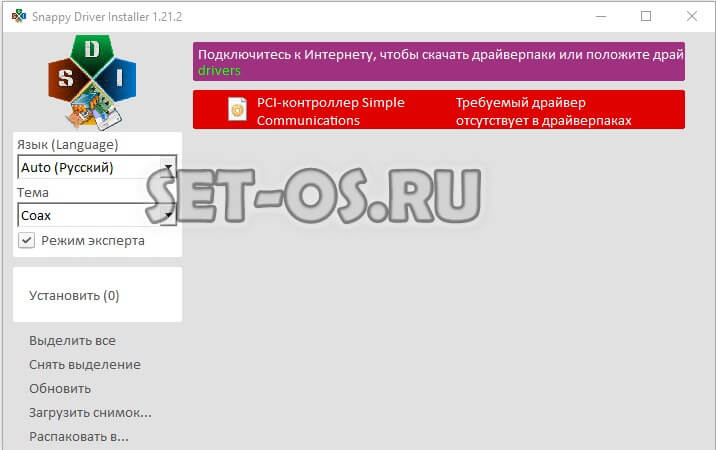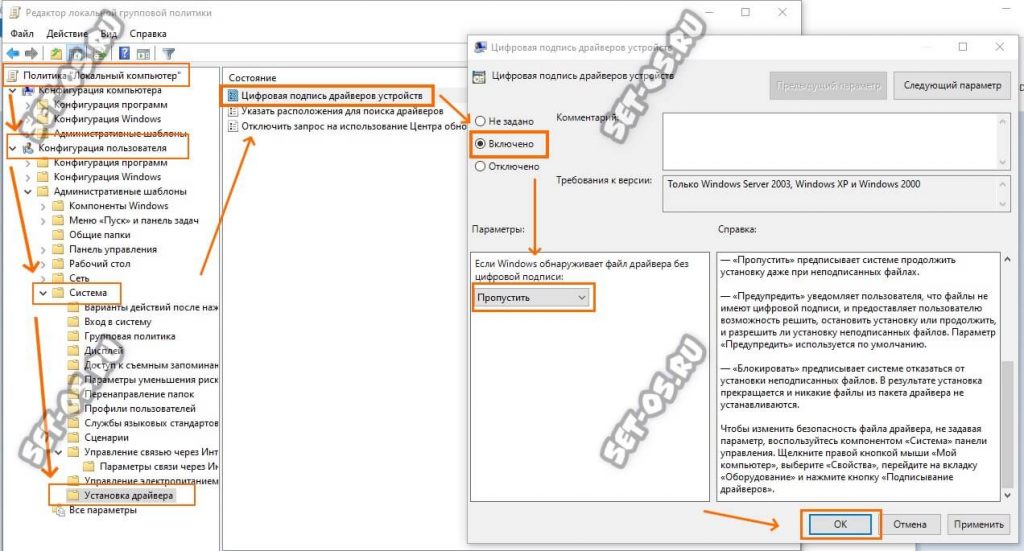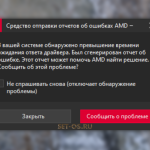Во время установки драйвера в Windows вы можете столкнуться с тем, что в диспетчере устройств будет выскакивать ошибка. Если открыть состояние устройства, то там будет сообщение что системе не удается проверить цифровую подпись драйверов, необходимых для данного устройства и «Код 52» с вот таким пояснением: «При последнем изменении оборудования или программного обеспечения могла быть произведена установка неправильно подписанного или поврежденного файла либо вредоносной программы неизвестного происхождения». Я хочу показать Вам как можно решить эту проблему и исправить ошибку с кодом 52 так, чтобы установка драйвера в Windows 10, Windows 11 выполнилась успешно и с правильной цифровой подписью.
Содержание
Как установить драйвер с правильной цифровой подписью
Итак, если у Вас после установки устройства появляется ошибка код 52 «Не удается проверить цифровую подпись драйверов» — это значит означает, что цифровая подпись устанавливаемого драйвера отсутствует. Ну или подпись повреждена, но это тоже случается, хоть гораздо реже. Что делать?
Самый правильный способ решения — это найти другой драйвер для этого устройства, но уже с нормальной цифровой подписью. Для этого надо зайти на сайт производителя устройства, найти там раздел «Загрузка» или «Поддержка», ввести там модель своего устройства, версию операционной системы. Сайт предоставит имеющиеся версии драйвера, которые можно скачать и поставить.
Внимание! Достаточно часто встречается ситуация, когда на сайте производителя есть версия для предыдущих версий операционной системы, а для Вашей нет. Например, есть для Windows 7, а для Windows 10 или Windows 11 такой нет. Это не страшно, так как в большинстве случаев такой драйвер отлично встанет в режиме совместимости и будет без проблем работать!
Ищем драйвера на сторонних сайтах и Driver-паках
Как подсказывает мне моя практика, не всегда удаётся найти «правильный» драйвер на сайте производителя. Особенно это случается для разных специфичных периферийных устройств от китайских производителей. У них даже если и есть сайт, то что-то на нём найти совсем непросто! Тогда уже приходится искать драйвер на разных сторонних сайтах. В этом случае советую качать файлы сразу с нескольких источников и пробовать подсовывать их системе. Главное при этом не наловить вирусов, иначе вместо решения проблемы с подписью драйвера код 52 придётся полностью переустанавливать Windows. Используйте сайты с хорошей репутацией.
Лично я предпочитаю пользоваться так называемыми драйвер-паками. Это специальные программы, которые ищут по базе необходимый драйвер для устройства и устанавливают её. Порекомендовать могу Drivers Pack Solution. Это, пожалуй, самая большая база в Рунете.
Ещё один отличный драйвер-пак — это Snappy Driver Installer. У него так же есть полная версия 20 с лишним гигабайт и лёгкая лайт-версия для установки драйвера через Интернет.
Отключить цифровую подпись драйверов в Windows 10 и Windows 11
Есть ещё один, крайний способ, который стоит применять только тогда, когда другие не помогли и найти драйвер с правильной цифровой подписью нигде не получается. В этом случае можно вообще отключить цифровую подпись драйверов.
В Windows 10 и более новой Windows 11 отключение цифровой подписи выполняется через групповые политики. Нажимаем комбинацию клавиш Win+R, в окне «Выполнить» вводим команду gpedit.msc и нажимаем клавишу «Enter».
Появится консоль групповых политик, в которой надо зайти в раздел
«Конфигурация пользователя» ⇒ «Административные шаблоны» ⇒ «Система» ⇒ «Установка драйвера» и там открыть параметр «Цифровая подпись драйверов устройств».
Появится окошко с параметрами политики. Здесь надо поставить галочку на значение «Отключено» и ниже, в разделе «Если Windows обнаруживает файл драйвера без цифровой подписи» в списке выбрать значение «Пропустить». Нажимаем на кнопку «ОК».
Дальше перезагружаемся и проверяем установку драйвера. Ошибка цифровой подписи код 52 должна устранится. А уж если и этот способ не помог — пишите в комментариях и будем вместе думать как выйти из сложившейся ситуации.