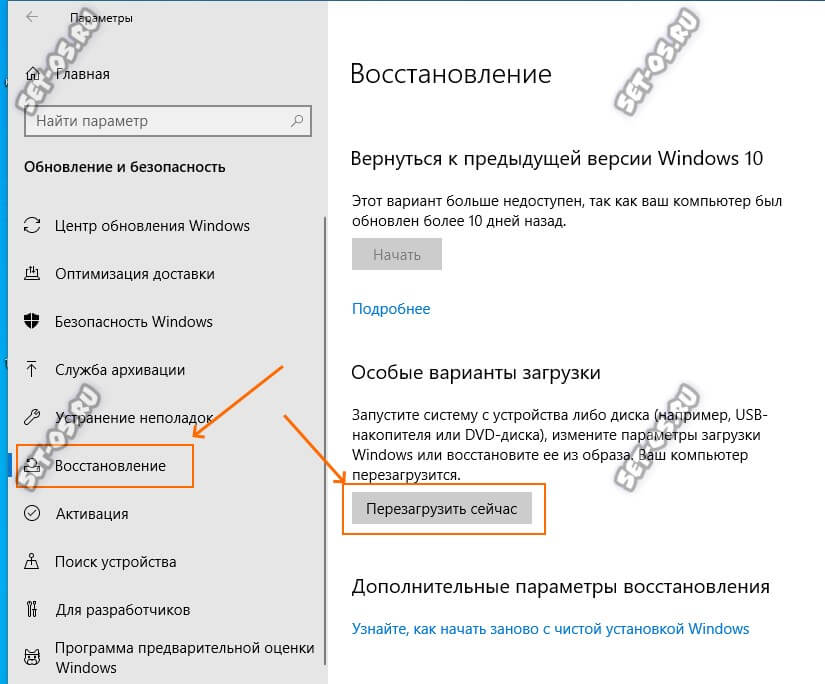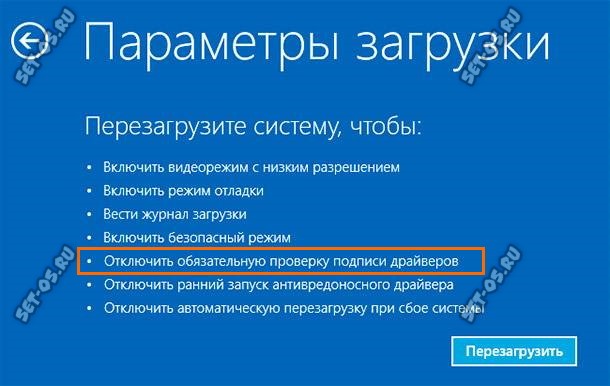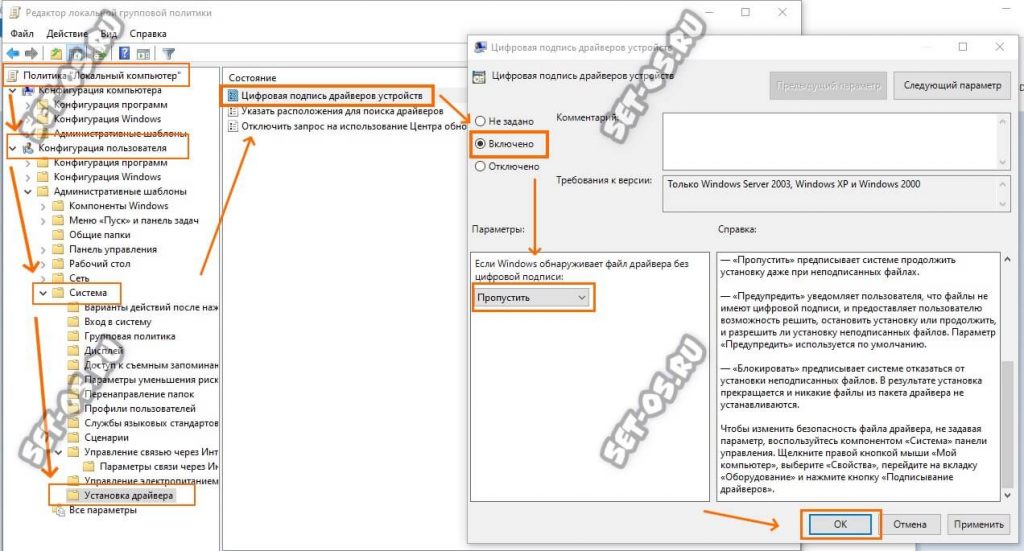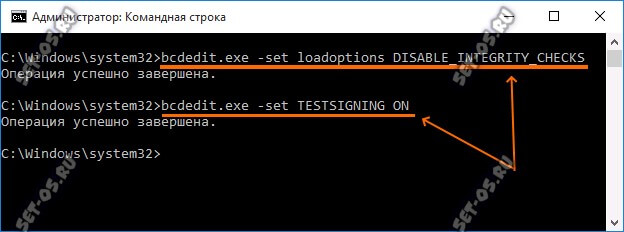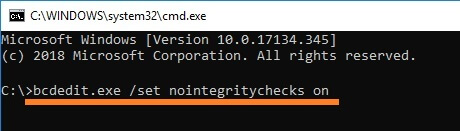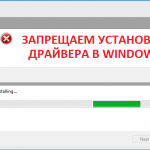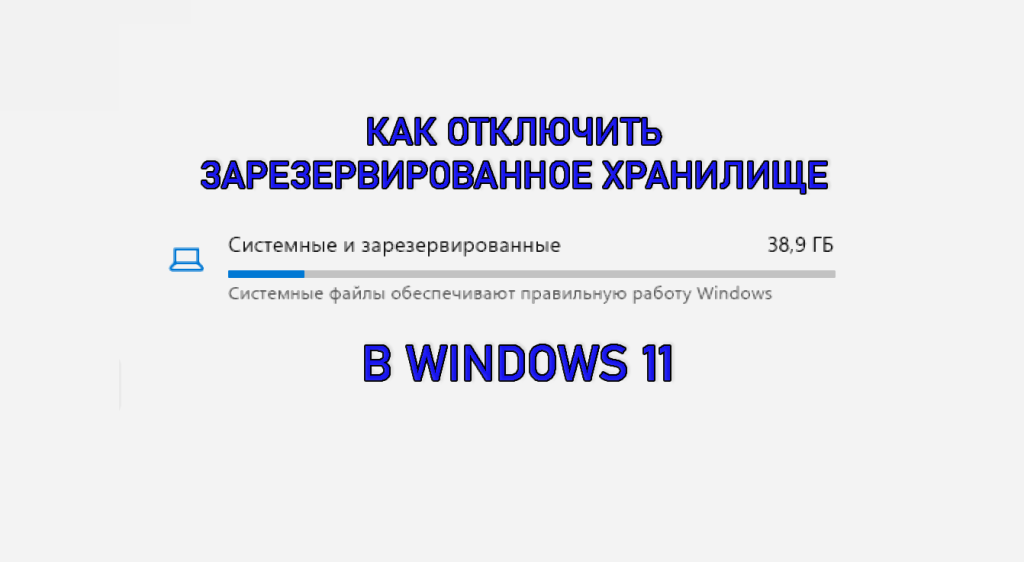Эту инструкция будет полезна тем, кто хочет отключить проверку цифровой подписи драйвера в Windows 10. Дело в том, что не всегда эта функция нужна — иногда она даже мешает. Мне часто приходится сталкиваться с ситуацией, когда пытаешься подключить какое-нибудь периферийное устройство, а его драйвер не устанавливается. При этом операционная система ругается, что INF-файл стороннего производителя и не содержит информации о цифровой подписи. Либо с ней есть какие-то проблемы или вообще она повреждена. В любом случае, Вы должны понимать, что есть отключить проверку цифровой подписи драйвера, то это снижает общую безопасность системы перед вирусами и вредоносными программами. Поэтому, прежде чем прибегнуть к такому рискованному шагу, сначала попробуйте всё же найти нормальный драйвер.
И вот только после того, как все безопасные способы испробованы — мы прибегнем к рискованным. Я покажу каким образом можно однократно или навсегда отключить подпись драйверов в Windows 10, а так же в новой Windows 11.
Содержание
Временное отключение цифровой подписи драйверов
Если вдруг понадобилось однократно отключить проверку цифровой подписи для установки одного очень нужного драйвера, то можно сделать временное отключение, которое будет действовать до момента следующей перезагрузки компьютера. Для этого мы воспользуемся параметров загрузки Windows.
Нажмите кнопку «Пуск» и зайдите в «Параметры» ⇒ «Обновление и безопасность» ⇒ «Восстановление». Здесь найдите подраздел «Особые варианты загрузки» и нажмите кнопку «Перезагрузить сейчас».
Дальше комп перезагрузится и нужно будет открыть следующий раздел системного меню «Поиск и устранение неисправностей» (либо «Диагностика») ⇒ «Дополнительные параметры» ⇒ «Параметры загрузки»:
В следующем меню нажмите кнопку «Перезагрузить»:
После перезагрузки ПК появится системное меню с выбором параметров, которые будут использоваться единоразово для этой загрузки Windows 10.
Здесь чтобы отключить проверку цифровой подписи драйверов надо нажать цифровую клавишу «7» или функциональную клавишу «F7». Ну и дальше система без проблем запустится уже с отключенной проверкой подписи драйверов. Дальше можно будет установить требуемый драйвер без цифровой подписи и после следующей перезагрузки она включиться заново.
Как полностью отключить проверку цифровой подписи драйверов
Внимание! Данный способ не работает на Home-версиях Windows 10.
Начинаем с того, что кликаем правой кнопкой мыши на кнопку «Пуск» и в контекстном меню выбираем пункт «Выполнить». Ну или нажимаем комбинацию клавиш «Win+R». В строке «Открыть» введите команду gpedit.msc и нажмите на кнопку «Ок».
Откроется окно «Редактор групповых политик». Откройте раздел «Конфигурация пользователя» ⇒ «Административные шаблоны» ⇒ «Система» ⇒ «Установка драйвера» и откройте политику «Цифровая подпись драйверов устройств».
Появится окошко параметров политики. Отключить проверку подписи можно или поставив значение Отключено или поставив значение Включено, но тогда ниже, в разделе «Если Windows обнаруживает файл драйвера без цифровой подписи» нужно будет поставить значение «Пропустить». Нажимаем кнопку «ОК» чтобы сохранить настройки политики и перезагружаем компьютер. После следующей загрузки Windows 10 уже не будет проверять наличие цифровой подписи драйверов. Главное после этого не поймать какую-нибудь заразу!
Отключить цифровую подпись драйвера через командную строку
Для тех пользователей, кто любит всё делать через командную строку, я покажу ещё два способа с использованием консоли.
Способ 1. Он переводит операционную систему Windows 10 или новую Windows 11 в тестовый режим, в котором можно работать так же, как в обычном и на возможности операционной системы он не влияет.
Для этого надо открыть командную строку с правами администратора. После этого по-очереди введите вот эти команды:
bcdedit.exe -set loadoptions DISABLE_INTEGRITY_CHECKS bcdedit.exe -set TESTSIGNING ON
После выполнения команд надо закрыть командную строку и перезагрузиться. Дальше ОС Windows запустится в тестовом режиме, который разрешает выполнять установку драйвера без проверки цифровой подписи.
Примечание: Чтобы вернуться в обычный режим и отключить тестовый, надо опять открыть командную строку с правами Администратора и ввести команду:
bcdedit.exe -set TESTSIGNING OFF
После этого перезагрузите компьютер. Система запустится в обычном режиме работы.
Способ 2. Это ещё один рабочий вариант как отключить проверку подписи через командную строку с помощью утилиты bcdedit, Порядок действий такой:
- Запускаем ПК в безопасном режиме;
- Запускаем командную строку с правами администратора;
- Ведите команду:
bcdedit.exe /set NOINTEGRITYCHECKS ON - Нажмите клавишу Enter чтобы применить команду
- Перезагрузите Windows 10 в обычном режиме.
Теперь подпись не будет проверяться. Но если Вы решите впоследствии эту проверку включить снова, то выполните ту же последовательность действий, только в команде замените «on» на «off». И всё! очень просто и удобно!