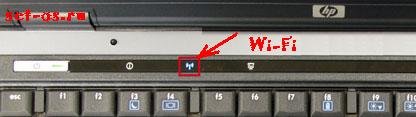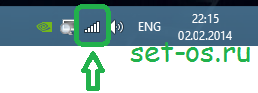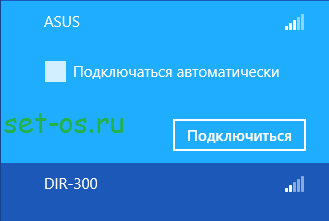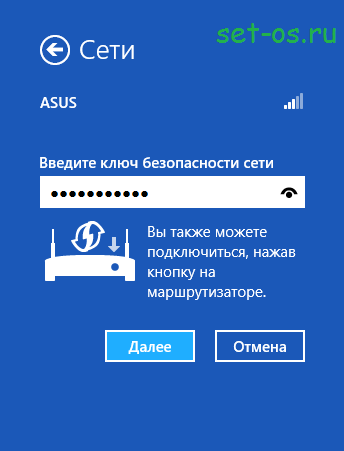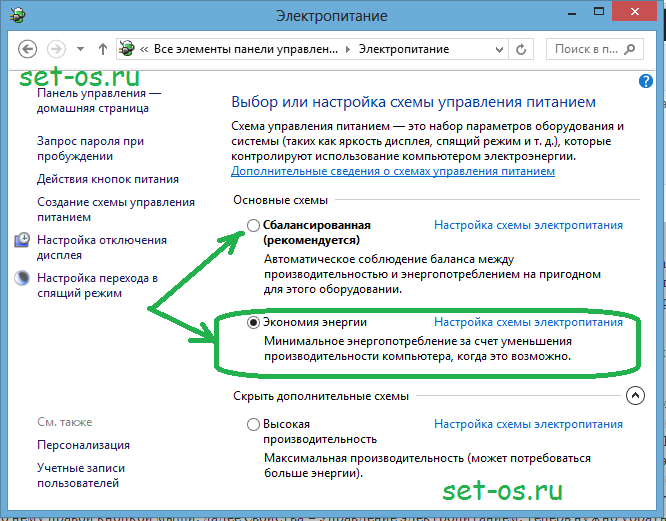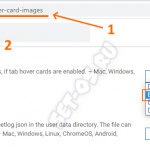Ко мне часто приходят клиенты с весьма странным для продвинутого пользователя и очень частым для неподготовленного человека вопросом — как включить адаптер WiFi на купленном ноутбуке и как потом подключиться к беспроводной сети роутера.
Почему же такая несложная процедура вызывает так много вопросов у начинающих? Да просто потому, что не знают какую кнопку надо нажать, а экспериментировать с только что купленным устройством побаиваются. Сейчас я расскажу Вам как это сделать быстро и без какого либо риска.
Как включить wifi на ноутбуках разных производителей.
Беспроводной адаптер вай-фай на ноуте обычно включается аппаратно с помощью нажатия кнопки. При этом эта кнопка может находится либо на корпусе компьютера:
Либо она совмещена с какой-нибудь функциональной клавишей — F2, F3,…F12. Обычно, чтобы включить wifi, достаточно произвести 2-3 несложных операции. Каких именно, зависит от модели и производителя ноутбука. Вот варианты включения сети wifi на буках наиболее популярных производителей:
Обратите внимание, что пиктограмма Вай-Фай нарисована другим цветом. Это значит, что для того, чтобы эта кнопка сработала для включения сети — её надо нажимать вместе с функциональной клавишей Fn.
То есть нажать Вы должны одновременно две кнопки, например FN и F8:
При этом каждый производитель старается придерживаться одного стандарта, но у него не всегда это получается. Так, на ноутбуке ASUS обычно используется сочетание кнопок FN и F2, на Lenovo надо нажимать FN и F5, Samsung, как правило, использует для включения wi-fi FN и F9, либо F12. F12 так же «любят» использовать HP и Compaq. Хотя чаще они делают отдельную кнопку над клавитурой с пиктограммкой в виде антенны. А вот на Acer, E-Machines и Packard bell удерживать нажатыми надо кнопки FN и F3.
На устаревших моделях лаптопов часто делали вот такие кнопки-ползунки с торца корпуса устройства:
Рядом с кнопкой или прямо на ней может быть подпись Wireles, Wi-Fi или Wlan. Сдвигаем ползунок в сторону On и беспроводная сеть включена!
Как подключить ноутбук на Windows 8 и Windows 8.1 к сети Вай-Фай:
Так, адаптер лаптопа мы включили — половина дела сделана. Теперь надо подключить его к сети Вашего домашнего роутера. Для этого в левом нижнем углу, около часов, ищем значок беспроводного сетевого подключения:
Нашли? Отлично. Кликаем на нем левой кнопкой мыши и слева появляется панель «Сети». Ищем в списке свою сетку и кликаем на неё:
Кстати, можно сразу поставить галку Подключаться автоматически. В этом случае компьютер будет сам подключаться к сети при обнаружении её. Нажимаем кнопку Подключиться. Теперь Вас система попросить ввести пароль на сеть WiFi:
Вводим ключ сети и нажимаем кнопку Далее. Ждем, пока ноутбук подключиться к сети и выдаст сообщение «Подключено»:
Готово! Ваш ноутбук успешно подключен к сети Вай-Фай!
p.s. Хочу добавить ещё вот что. Если Вы на своём ноуте столкунить с тем, что он через какое-то время теряет беспроводную сеть, то причина этого скорее всего в том, что выставлен Режим экономии энергии. Проверить это можно в разделе Панели управления Windows — Электропитание:
Вам достаточно сменить схему на Сбалансированную, после чего Ваш ноутбук перестанет терять сеть Wi-Fi!