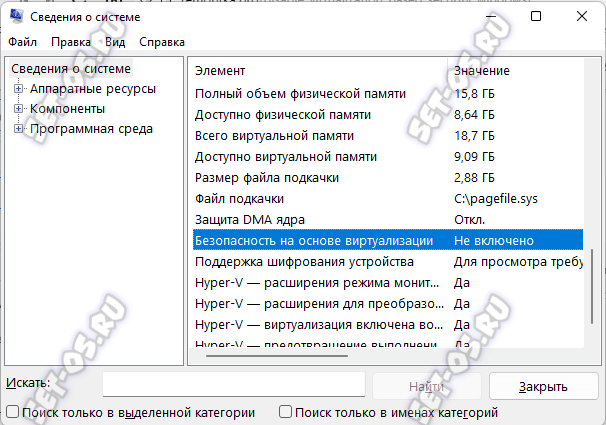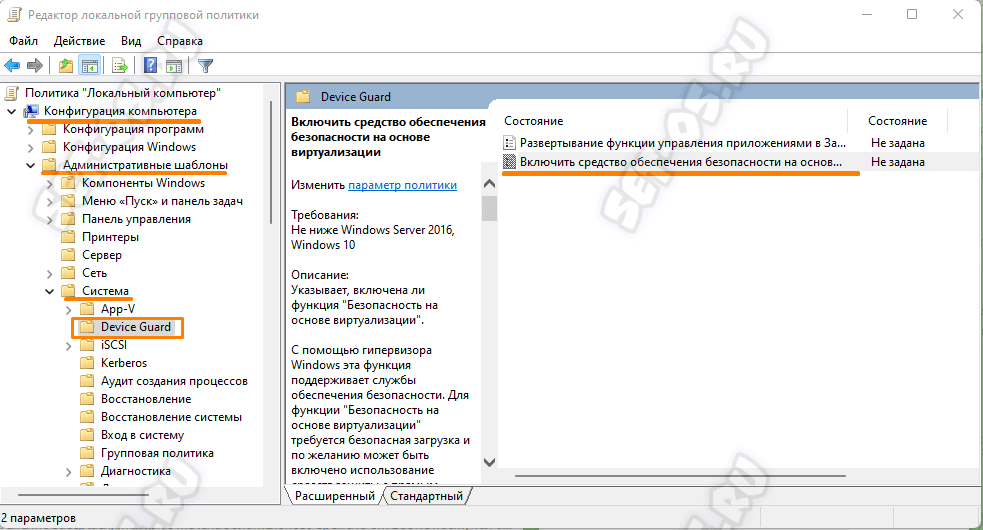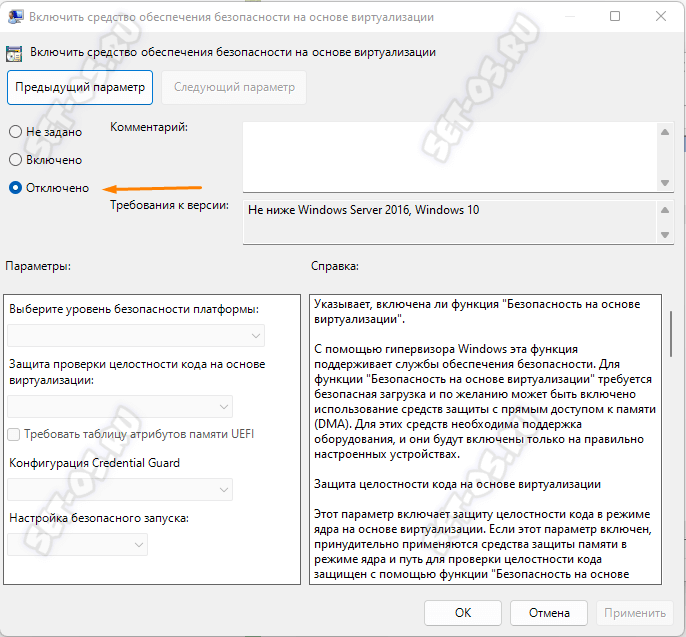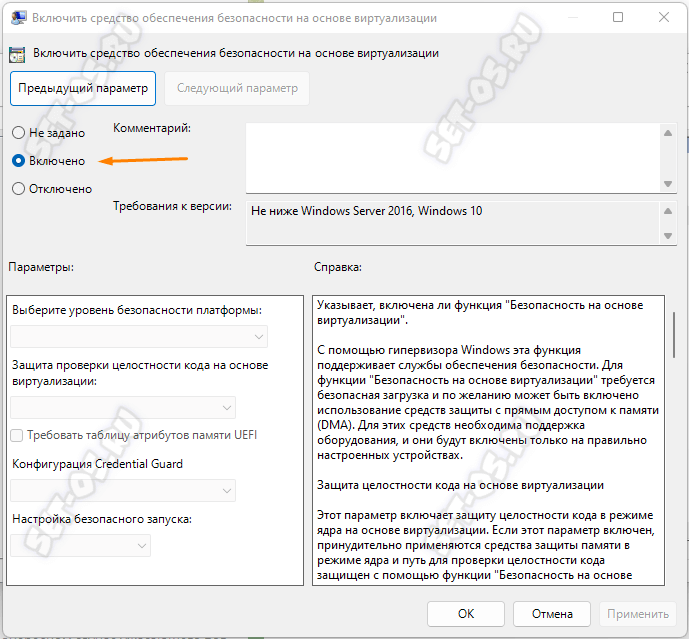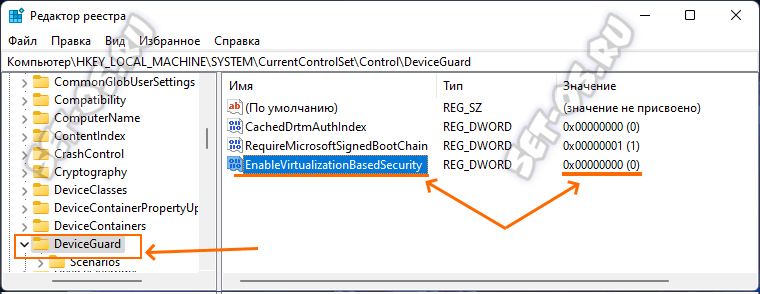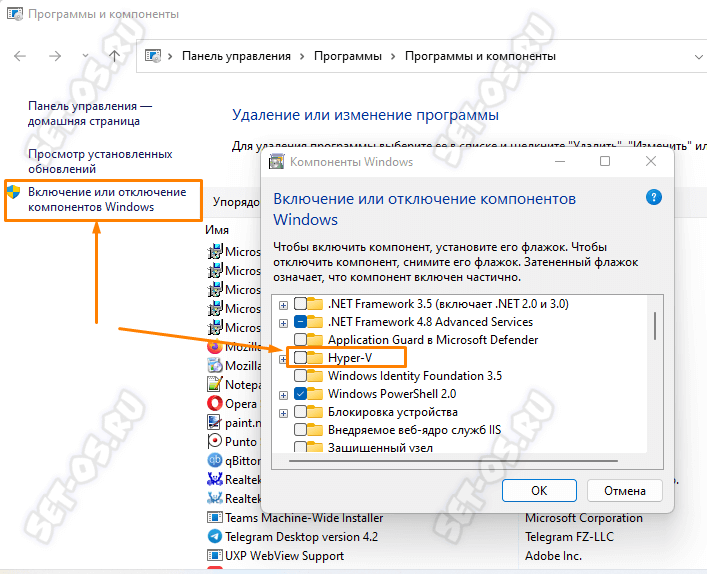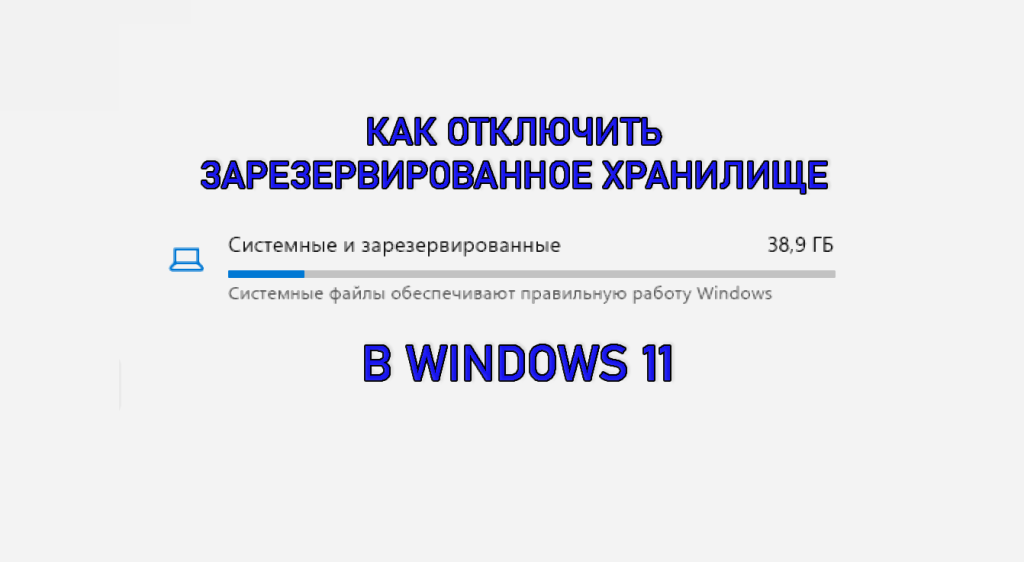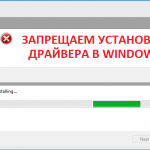Функция Безопасность на основе виртуализации (Virtualization Based Security или VBS) появилась ещё в Windows 10 и позже перекочевала в Windows 11. Смысл её работы в том, что VBS изолирует потенциально опасный код в памяти компьютера, предотвращая его выполнение напрямую в операционной системе. С точки зрения безопасности — Функция полезная. Но вот если у Вас слабый или игровой компьютер, то рекомендуется отключить безопасность на основе виртуализации в Windows для повышения производительности. Так же есть ряд приложений, которые вообще отказываются запускаться, если VBS включена.
В этой инструкции я покажу как выключить функцию Virtualization Based Security, используя редактор локальной и групповой политики Windows 11, а так же включить его обратно, при необходимости. А ещё расскажу про альтернативные способы, если вдруг через политики это сделать не получится.
Содержание
Проверка состояния функции «Безопасность на основе виртуализации»
Прежде чем думать как отключить функцию — сначала проверьте работает ли она вообще. Как это сделать? Нам поможет инфопанель msinfo32.
Нажмите клавиши Win+R, введите команду «msinfo32» и нажмите на «Enter».
В разделе «Сведения о системе» прокрутите страничку вниз, где найдете пункт «Безопасность на основе виртуализации» — там будет указан текущий статус работы функции. Если стоит «Не включено», то и выключать не придётся!
Управляем Virtualization Based Security через групповые политики
Самый главный способ отключить Безопасность на основе виртуализации (Virtualization Based Security) — это настройка соответствующей групповой политики в Windows. Для этого надо открыть редактор групповых политик. Нажимаем правой кнопкой мыши по кнопке «Пуск» и выбираем пункт «Выполнить», вводим команду gpedit.msc и нажимаем клавишу «Enter».
Дальше, в редакторе локальной групповой политики надо открыть раздел «Конфигурация компьютера» ⇒ «Административные шаблоны» ⇒ «Система» ⇒ «Device Guard». В правой части окна кликните дважды по пункту «Включить средство обеспечение безопасности на основе виртуализации».
Чтобы отключить VBS Windows 11 — поставьте флажок на значение «Отключено» и нажмите кнопку «ОК».
После этого нужно будет перезагрузить компьютер.
Если вдруг потребуется снова Virtualization Based Security включить, то опять открываем эту политику и ставим значение «Включено»:
После этого нужно будет опять перезагрузить компьютер.
Windows 11 Home Edition
Для тех, у кого на ПК установлена домашняя версия Windows — Home Edition — в которой нет доступа к редактору групповых политик, тоже есть выход! Можно использовать редактор реестра! Чтобы его открыть — нажмите клавиши Win+R на клавиатуре, в появившемся окне «Выполнить» введите команду «regedit» и нажмите клавишу Enter.
Перейдите вот в этот раздел реестра:
После этого в правой части окна редактора надо нажать правой кнопкой мыши в пустом месте и через открывшееся меню создайте новый параметр DWORD с именем EnableVirtualizationBasedSecurity. Установите значение параметра равным «0». Если там уже есть такой параметр, то дважды кликните по нему и измените значение на «0».
Перезагрузите свой компьютер и проверьте работу функции через msinfo32.
Прочие способы отключить Virtualization Based Security
Если с редактором групповых политик у Вас есть какие-то сложности, то можно воспользоваться альтернативными способами.
Командная строка
Запустите командную строку от имени Администратора и введите команду:
bcdedit /set hypervisorlaunchtype off
Нажмите клавишу «Enter», чтобы выполнить её. Вот так:
После этого перезагрузите компьютер.
Отключение компонентов Windows 11
Отключить виртуализацию в Windows можно через раздел «Программы и компоненты». Для этого с помощью комбинации клавиш Win+R открываем окно «Выполнить», вводим команду: appwiz.cpl и нажимаем на кнопку «ОК». В открывшемся окне кликаем на ссылку «Включение или отключение компонентов Windows»:
В появившемся окне «Компоненты Windows» найдите и отключите компоненты «Application Guard в Microsoft Defender», «Hyper-V», «Платформа виртуальной машины». Нажмите на кнопку «Ок». Перезагрузите компьютер.