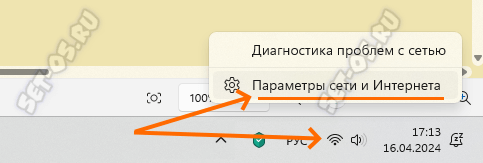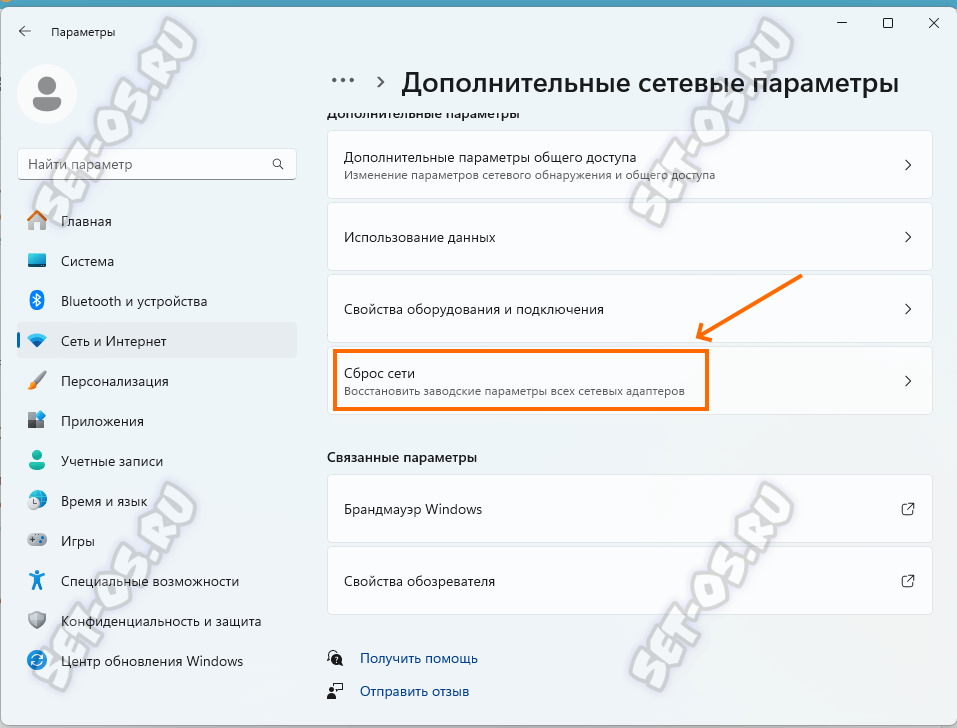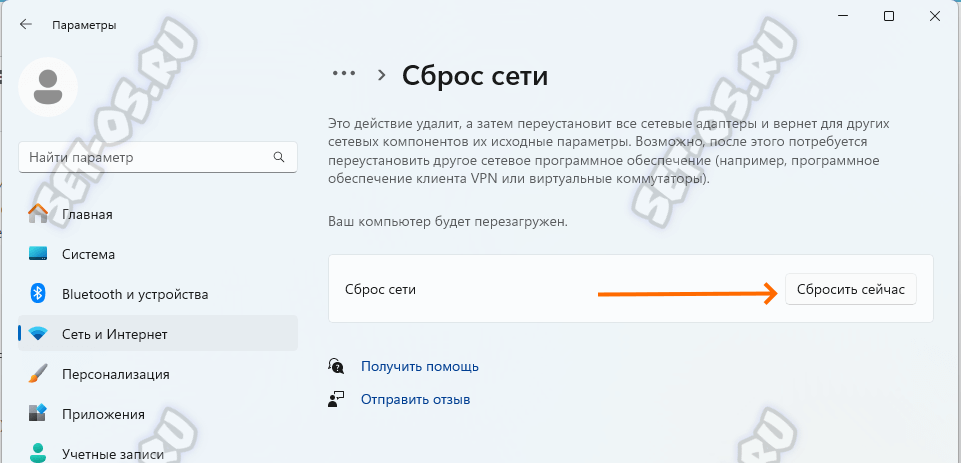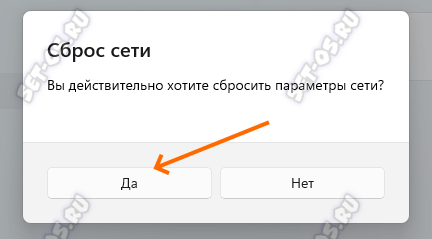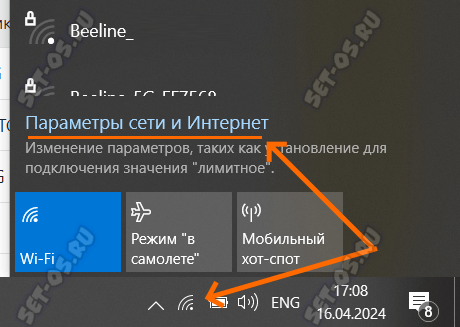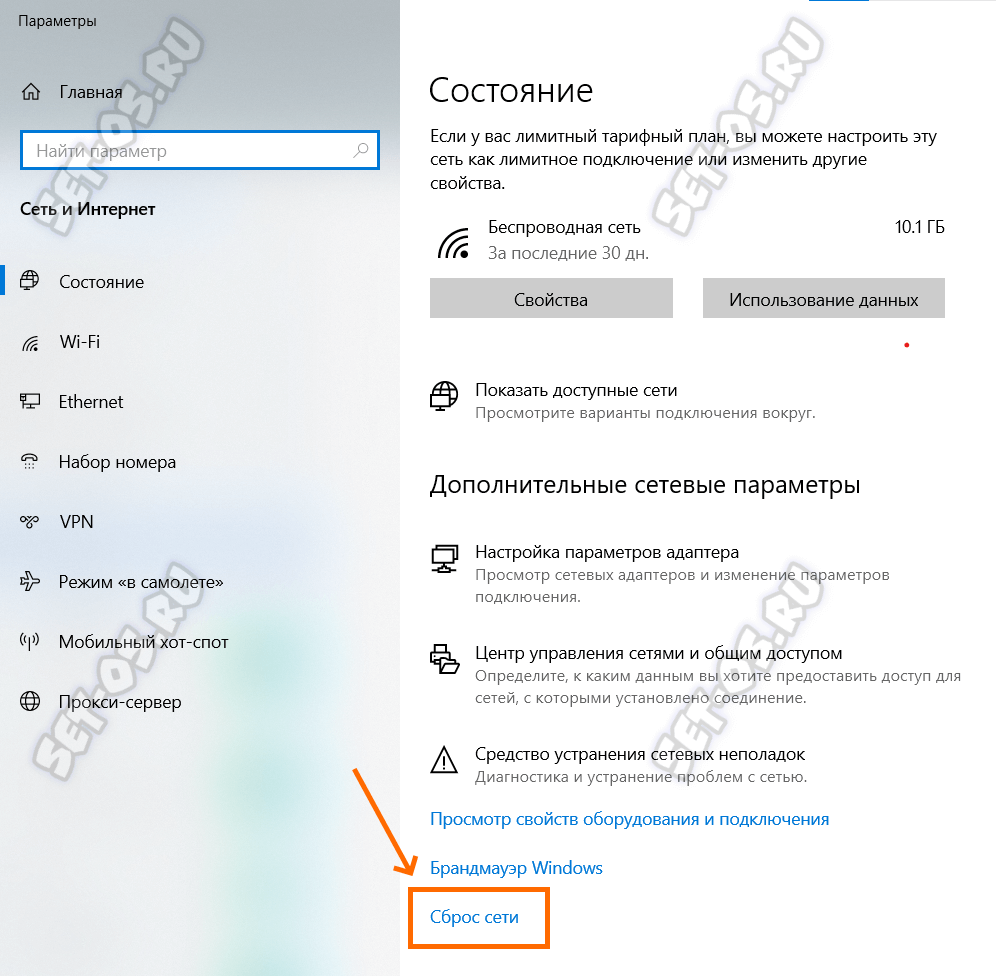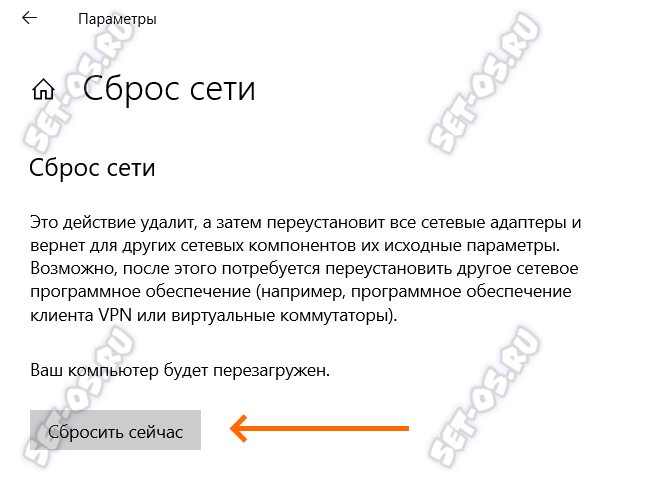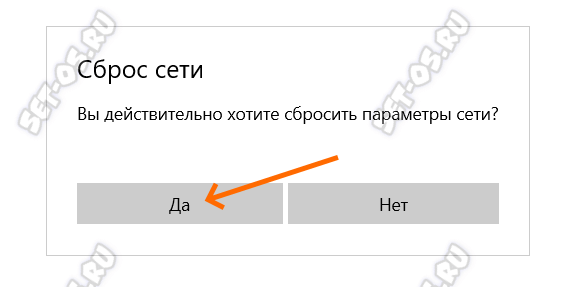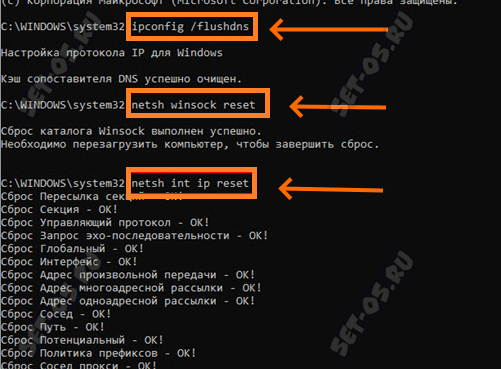В некоторых случаях сброс настроек сети Wi-Fi в Windows 10 и Windows 11 могут помочь исправить программный сбой в работе сетевого адаптера или различные мелкие ошибок, которые появляются, например, при обновлении операционной системы компьютера или после действий вредоносных программ. Хотя, необязательно вредоносных – даже обычная программа, взаимодействующие с беспроводной сетью, может внести некоторые изменения в работу сетевого адаптера или компонентов ОС, работающий с сеть. После удаления такой программы, часть её настроек или даже программных модулей может остаться и нарушить нормальную работу беспроводного подключения. Например, адаптер перестанет «видеть» Wi-Fi сеть роутера. Вот в таких случаях и может потребоваться выполнить сброс настроек Wi-Fi в Windows 10 или более новой Windows 11, чтобы снова подключить компьютер к роутеру.
Внимание! Перед тем, как выполнять советы, приведённые в инструкции ниже, я бы крайне настоятельно посоветовал выполнить следующее:
— Сохранить в файлик или хотя бы записать ручкой на бумаге используемые сетевые настройки компьютера. Это имя используемой беспроводной сети, пароль для подключения к ней, а так же, используемый IP-адрес, маску, адреса шлюза и DNS-серверов, если они прописаны статически.
— Проверить ПК антивирусным сканером со свежими базами сигнатур. Это на тот случай, если вдруг проблемы с Вай-Фай вызваны вирусной активностью на компьютере. Если антивирус не установлен – воспользуйтесь сканерами DrWeb CureIT! Или же Kaspersy Virus Removal Tool.
Содержание
Сброс сети через интерфейс Windows 11
Самый быстрый и простой способ обнулить до первоначальных настроек сети в Windows 10 или Windows 11 выглядит следующим образом.
- В системном трее (правый нижний угол, рядом с часами) кликните правой кнопкой мыши на значок сети «Wi-Fi».
- В появившемся меню кликните на пункт «Параметры сети и интернета».
- В открывшемся окне, зайдите в раздел «Дополнительные сетевые параметры» и найдите там пункт «Сброс сети». Кликаем по ней.
- В следующем окне потребуется кликнуть на кнопку «Сбросить сейчас».
- Подтвердите свои намерения, нажав на кнопку «Да»
Операционная система полностью удалит все используемые сетевые настройки и профили, очистит сетевой кэш и параметры протоколов, после чего компьютер перезагрузится. Далее потребуется снова подключить его к нужной сети Вай-Фай, ввести её пароль и проверить доступ в локалку или Интернет.
Сброс сети через интерфейс Windows 10
Порядок действий почти схож с тем, что надо делать в 11й версии.
- В системном трее (правый нижний угол, рядом с часами) кликните на значок сети «Wi-Fi».
- В появившемся меню кликните на пункт «Параметры сети и интернета».
- В открывшемся окне, в самом низу будет ссылка «Сброс сети». Кликаем по ней.
- В следующем окне потребуется кликнуть на кнопку «Сбросить сейчас».
- Подтвердите сброс параметров сети, нажав на кнопку «Да».
Перезагружаем компьютер и проверяем работу беспроводной сети.
Сброс сетевых настроек Windows в командной строке
Этот способ чаще всего используют в тех случаях, когда не получается сбросить параметры Wi-Fi обычным способом, через интерфейс ОС, а так же в тех случаях, когда приходится делать данную операцию удалённо. Тут на помощь приходит командная строка Windows или её более современный вариант — командная оболочка PowerShell.
Вам нужно кликнуть на кнопку «Пуск» правой кнопкой мыши и в появившемся меню выбрать пункт «Командная строка (Администратор)» или «Windows PowerShell (Администратор)» в зависимости от того, какой из них Вы там увидите.
Откроется окно командной строки операционной системы. Введите по очереди вот такие команды:
ipconfig /flushdns netsh winsock reset netsh int ip reset
Вот так будет выглядеть результат их выполнения:
Они сбрасывают настройки сети, очищают кэш DNS и обнуляют параметры интерфейса ОС, используемого для работы с сетевыми подключениями. После этого компьютер надо перезагрузить и заново подключить к нужной сети Wi-Fi.