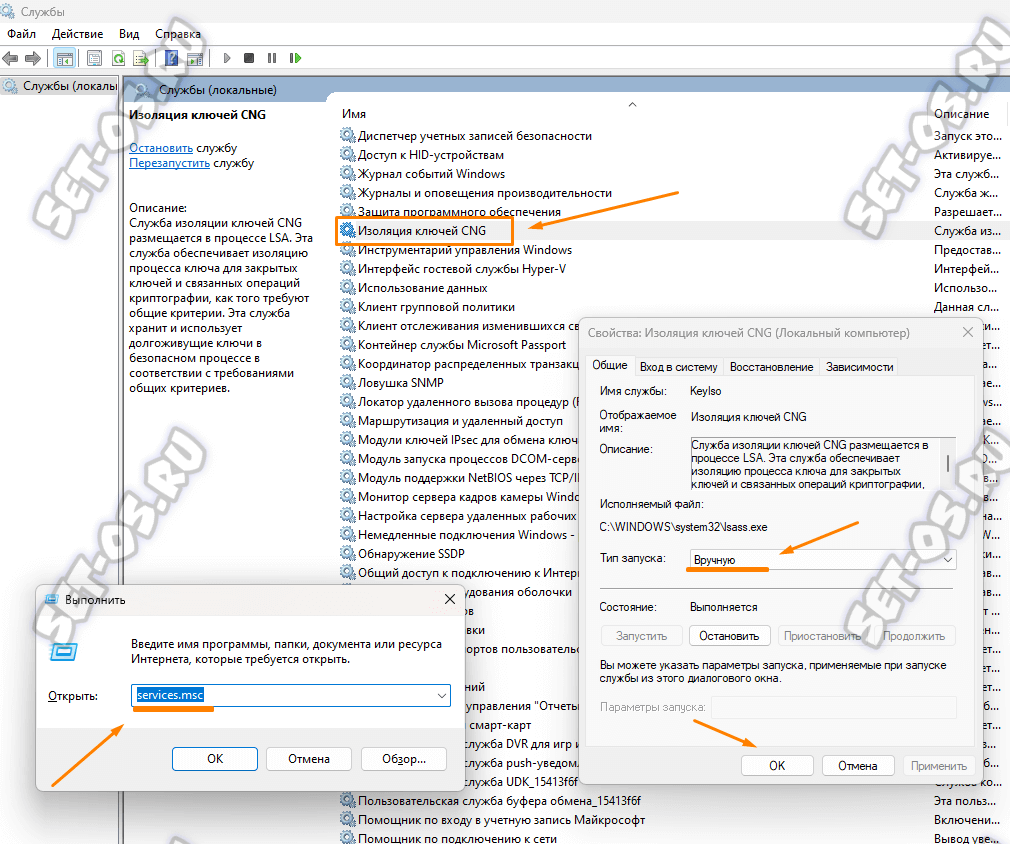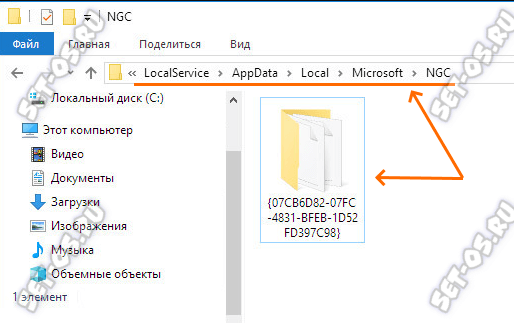В операционных системах Windows 10 и Windows 11 можно использовать для входа в учетную запись PIN-код. Он привязывается к устройству и хранится на нём локально. И всё бы было хорошо, но иногда в результате системного сбоя или банальной забывчивости ввести его правильно не получилось и появилась ошибка: «Возникла проблема. Ваш PIN-код недоступен». Ситуация складывается грустная — войти в систему не получается, как не получится и изменить или удалить ПИН-код. Но решение проблемы есть и я его покажу.
Устраняем ошибку «Возникла проблема ПИН-код недоступен», через параметры входа
Самый простой и быстрый вариант — когда ниже сообщения, что PIN-код недоступен, на экране есть строчка «Параметры входа». Нажимаем на неё, потом на значок в виде ключика и вводим пароль учётной записи.
После авторизации делаем следующее:
1. Нажимаем правой кнопкой мыши на кнопке «Пуск», в меню выбираем пункт «Выполнить» и вводим команду: services.msc. Нажимаем клавишу «Enter».
2. Таким образом Вы откроете список системных служб Windows 11 (в Windows 10 всё будет точно так же). Найдите службу «Изоляция ключей CNG» и дважды кликните по ней.
3. В окне свойств службы проверьте, чтобы тип её запуска был выбран «Вручную». Если служба была остановлена — нажмите кнопку «Запустить».
4. Перезагружаем компьютер и проверяем доступ через PIN-код.
5. Если не помогло, тогда снова заходим в систему с помощью пароля учётной записи, запускаем командую строку с правами Администратора и вводим по очереди следующие пять команд:
takeown /f C:\Windows\ServiceProfiles\LocalService\AppData\Local\Microsoft\NGC /r /d y icacls C:\Windows\ServiceProfiles\LocalService\AppData\Local\Microsoft\NGC /grant Администраторы:F /t RD /S /Q C:\Windows\ServiceProfiles\LocalService\AppData\Local\Microsoft\Ngc MD C:\Windows\ServiceProfiles\LocalService\AppData\Local\Microsoft\Ngc icacls C:\Windows\ServiceProfiles\LocalService\AppData\Local\Microsoft\Ngc /T /Q /C /RESET
Так вы очистите системную папку, где хранится сохранённый ПИН-код и он будет сброшен. После этого его можно будет задать вновь через параметры системы.
Устраняем проблему с PIN-кодом, если параметры входа недоступны
Если же Winows 11 выдаёт сообщение «Возникла проблема. Ваш ПИН-код недоступен» и при этом ниже только строчка «Настроить PIN-код», а строчки «Параметры входа» нет, тогда дело дрянь. Хотя тоже поправимо. Для решения нам понадобится установочный диск Windows. Надо в самом начале установки ОС нажать кнопку «Восстановление системы».
Затем надо выбрать разделы «Дополнительные настройки» ⇒ «Командная строка». Откроется окно командной строки Windows, где вводим последовательно вот эти команды:
takeown /f C:\Windows\ServiceProfiles\LocalService\AppData\Local\Microsoft\NGC /r /d y icacls C:\Windows\ServiceProfiles\LocalService\AppData\Local\Microsoft\NGC /grant Администраторы:F /t RD /S /Q C:\Windows\ServiceProfiles\LocalService\AppData\Local\Microsoft\Ngc MD C:\Windows\ServiceProfiles\LocalService\AppData\Local\Microsoft\Ngc icacls C:\Windows\ServiceProfiles\LocalService\AppData\Local\Microsoft\Ngc /T /Q /C /RESET
После этого перезагружаем компьютер и авторизуемся через пароль учётной записи.
Если установочной флешки нет, то подойдёт любая загрузочная флешка с Windows PE или LiveCD, которые позволят запустить файловый менеджер. Далее надо будет найти папку:
<системный_диск>:\ Windows\ ServiceProfiles\ LocalService\ AppData\ Local\ Microsoft\ NGC
Вам надо будет просто удалить содержимое этой папки:
Затем перезагружаемся в обычном режиме. Система должна выдать обычный запрос на ввод пароля. После авторизации Вы сможете установить новый PIN-код.