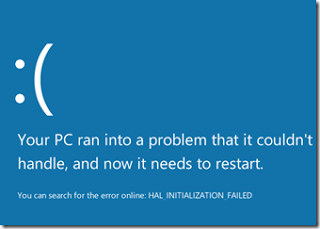При установке операционной системы Windows 8 у вас могут возникнуть ошибки, не решив которые, Вы попросту не сможете установить эту операционную систему. Либо после установки Windows 8 у Вас может появляеться BSOD — так называемый синий экран смерти. Правда здесь он чаще черный. Обо всех этих ошибках мы и поговорим.
Ошибка 1. Error Code: 0x0000005D
Решение:
Согласно требованиям Windows 8, Ваш процессор должен поддерживать NX Bit, SSE2, PAE (Physical Address Extension). Соответственно эти инструкции должна поддерживать материнская плата. Первым делом проверьте поддерживает ли их Ваш процессор и материнская плата. В этом Вам может помочь утилита CoreInfo. Если поддерживают, то тогда идем в BIOS раздел Advanced BIOS Features (или похожее). Вам надо найти пункт CPU Feature (или CPU Functions) или опции с названием типа:
Execute Bit Support
XD
NX
NX Bit
Вам надо включить этот параметр — присвоить значение 1, On или Enabled.
Теперь перезагружаем компьютер и проверяем.
Ошибка 2. Error Code: 0x0000005C
Решение: Проблема аппаратная и как правило связана с оперативной памятью. Вам надо вытащить все модуль оперативной памяти из компьютера и по-очереди по-одному включать модули и запускать установку. Таким образом вы выявите сбоящий модуль или слот.
Ошибка 3. Error Code: 0xc000035a
Решение: Эта ошибка возникает, если вы устанавливаете Windows 8 на виртуальную машину, и в процессе настройки указали неверный пункт в конфигурации машины. Такое может произойти, к примеру, если хотите установить Windows 8, а в настройках ставите, например, Windows XP или что-то подобное. В результате этого может появиться ошибка 0xc000035a.
Если же установка производится на компьютер, то проблема связана с тем, что ваш процессор не поддерживает 64х битную архитектуру, т.е. Вы устанавливаете 64-х битную Windows, а Ваш процессор может работать только с в 32 разрядном режиме.
Ошибка 4. Error Code: 0xc0000260
Решение: проблема опять связана с процессором. Точнее с настройками процессора. Вам в БИОСе необходимо включить технологии PAE/NX. Если вы устанавливаете на виртуальную машину, то там в настройках всё это есть.
Кроме этого, нужно активировать поддержку видео 3D и 2D. Если желаете устанавливать 64х битную Windows, то так же включите VT-X.
Ошибка 5. Error Code: 0x80073cf9
Ошибка 0x80073cf9 в Windows 8 может возникнуть при установки приложений через Магазин приложений либо при попытке обновить приложения через Магазин.
Решение: Чаще всего проблема заключается в отсутствии папки AUInstallAgent в каталоге C:\Windows. Т.е. проверяем каталог C:\Windows\ и если там нет папки AUInstallAgent, то создаем её.
Так же, ошибка 0x80073cf9 может возникнуть, если нет папки C:\Program Files\WindowsApps, поэтому проверяем её наличие и создаем заново при необходимости.
Не помогло? Попробуйте запустить проверку целостности системных файлов. Для этого нажимаем комбинацию клавиш WIN+R и в открывшемся окне пишем sfc /scannow. Ждем пока пройдет проверка, перезагружаем компьютер и пробуем заново.
Ошибка 6. Error Code: 0x80070241
Проблема возникает при попытке обновить операционную систему Windows 8.
Решение: Нажимаем кнопку Win+W и в строку поиска вводим «Проверка наличия обновлений» и нажимаем появившуюся слева кнопку Проверка наличия обновлений. Система проверит нет ли более новых версий драйверов для системы.
Нажимаем сочетание клавиш Win+R и в открывшемся окне Запуск Программ введим msconfig и затем нажмаем ОК.
В открывшемся окне на вкладке Общие, нажимаем кнопку Выборочный запуск, и снимаем галочку «Загружать элементы автозагрузки». Затем жмем кнопку Службы, а затем на «Не отображать службы Майкрософт» чтобы скрыть все системные сервисы. Теперь нажимаем на кнопку Отключить все, чтобы снять с автозагрузки все лишние программы. Нажимаем кнопку ОК, перезагружаем компьютер и пробуем обновить операционную систему Windows 8 снова.
Ошибка 7. Error Code: 0xc004f074
Ошибка 0xc004f074 появляется во время активаций из-за того что «Служба лицензирования программного обеспечения» не может подключится к серверу и активировать ключ продукта.
Решение:
Не помогает — нажимаем комбинацию клавиш WIN+R, в открывшееся окно Запуск Программ вводим cmd и нажимаем Enter. Этим Вы откроете командную строку Windows 8. Теперь вводим строчку:
slmgr.vbs -ipk XXXXX XXXXX-XXXXX-XXXXX-XXXXX
Вместо символов X введите лицензионный ключ Windows 8 и нажмите кнопку Enter.
затем вводим команду
slmgr.vbs -ato
Нажимаем Enter.
Если не помогло — проверяем целостность системных файлов — нажимаем комбинацию клавиш WIN+R и в открывшемся окне пишем sfc /scannow. Ждем пока пройдет проверка, перезагружаем компьютер и пробуем заново.
Теперь пробуем активировать систему снова. Нажимаем комбинацию клавиш WIN+R, в открывшееся окно Запуск Программ вводим Slui 3. Получим окно активации Windows 8. Вводим лицензионный ключ Windows 8 и нажимаем Активировать.