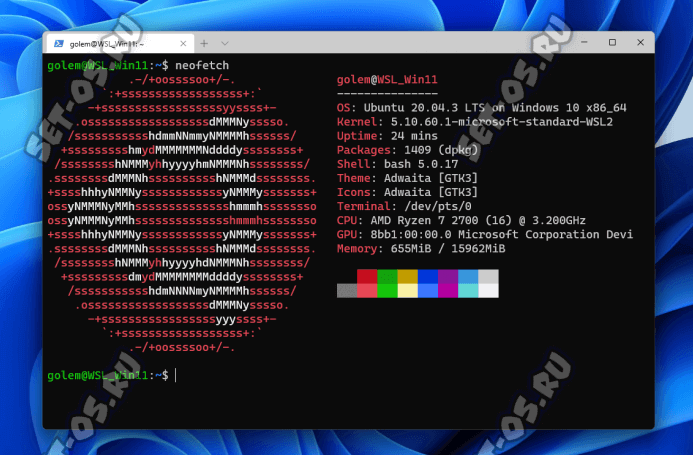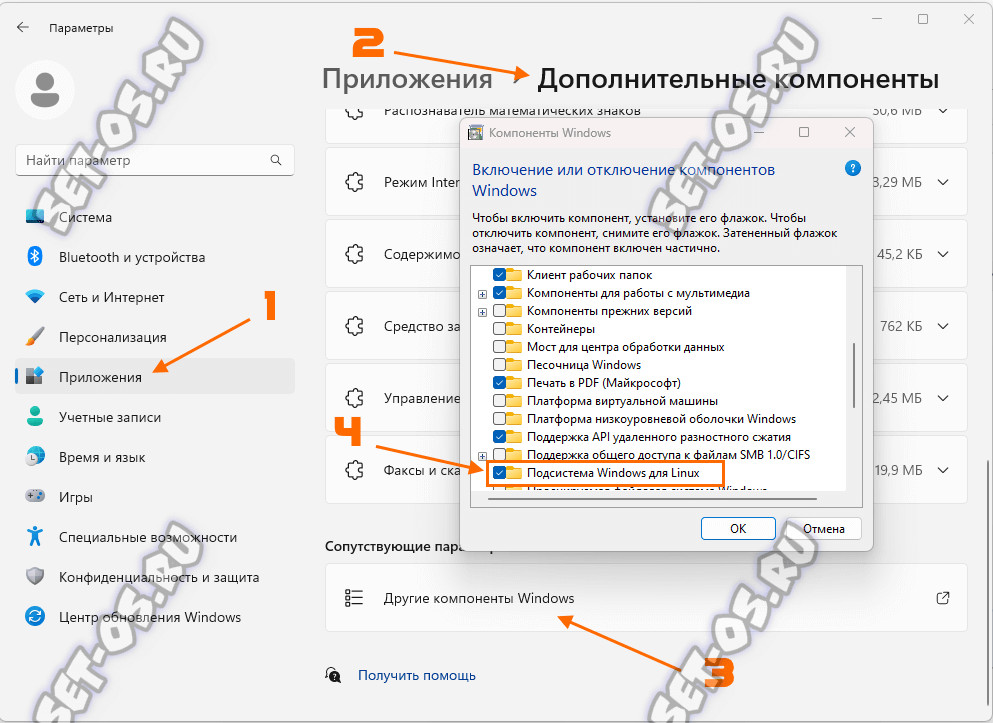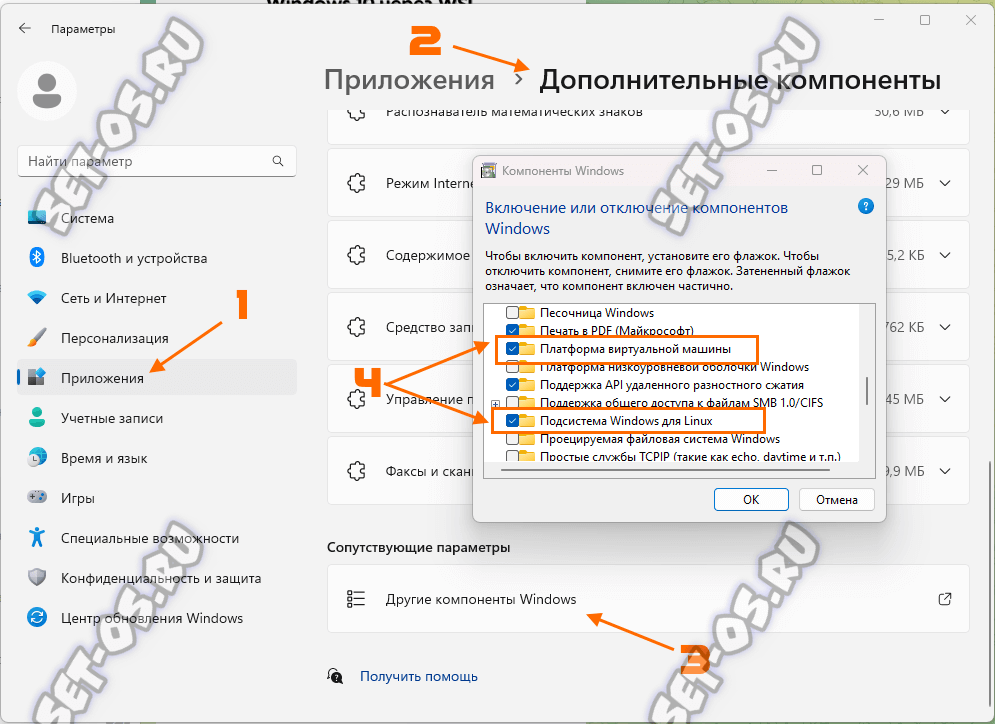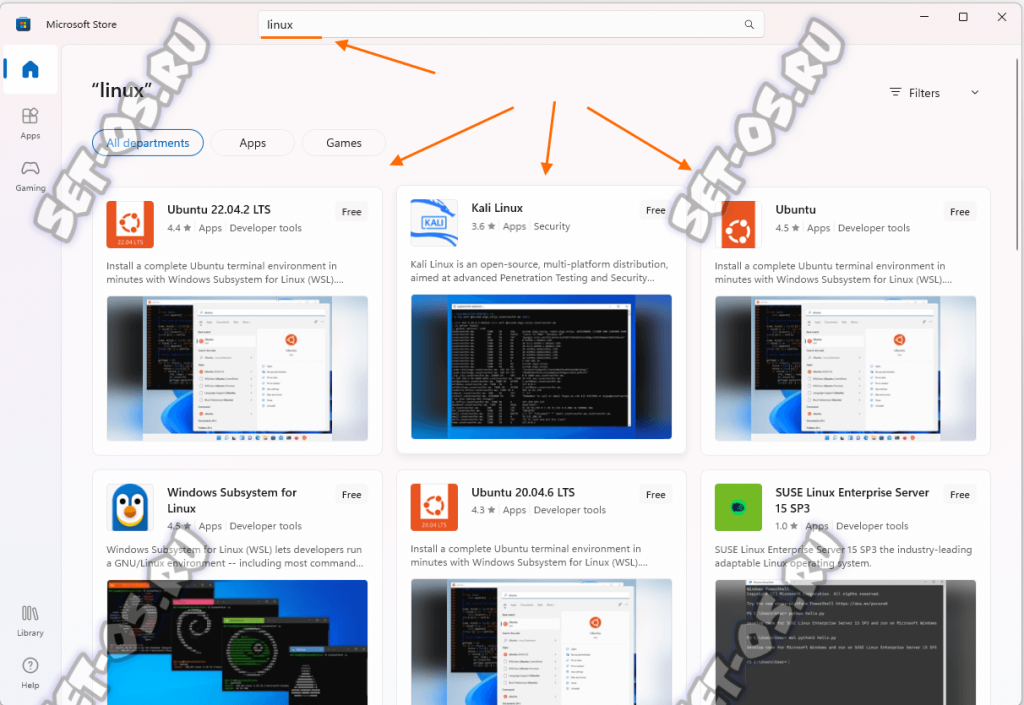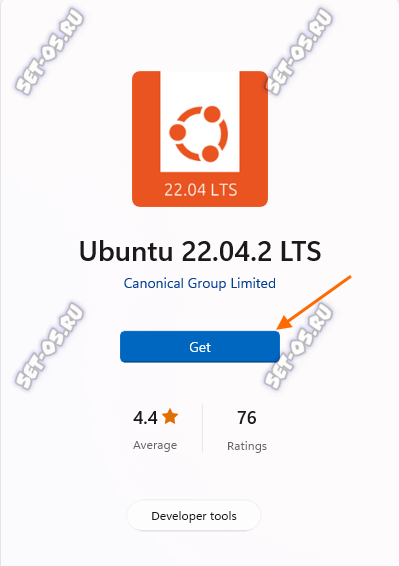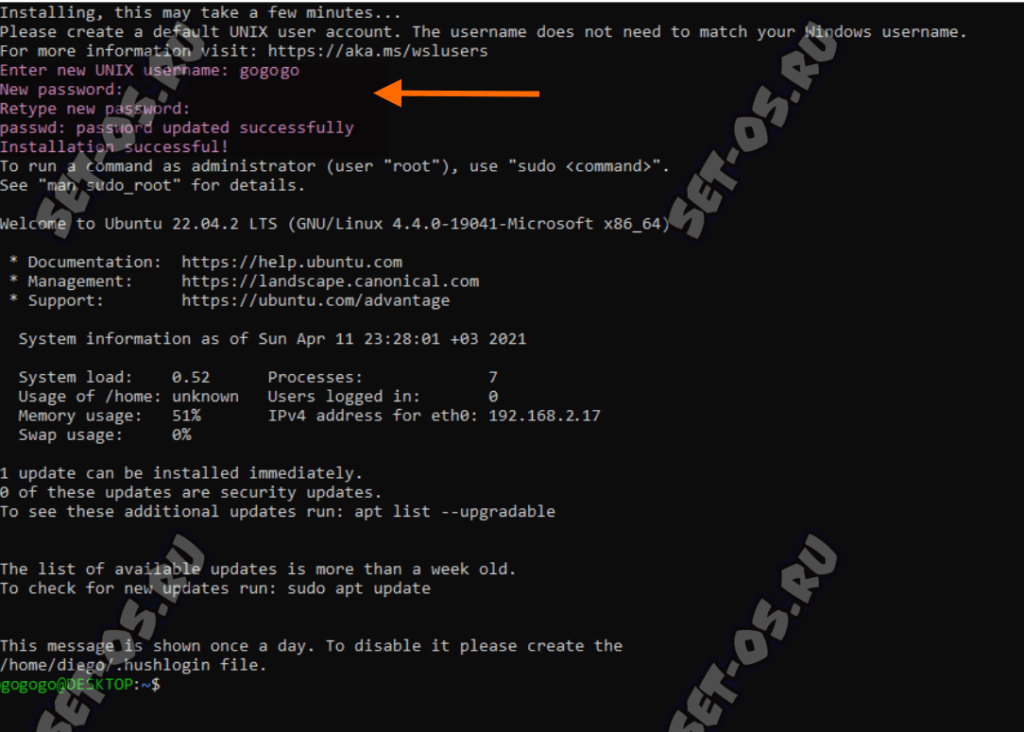Сейчас в силу известных всем обстоятельств всё сильнее и сильнее растёт популярность операционной системы Linux. Пользователи активно ставят себе Ubuntu, Mint, Astra или Alt Linux и пытаются резко перейти с давным-давно знакомой Винды на абсолютно незнакомую ОС. Кто-то такой резких переход выдерживают нормально, а кто-то, психанув, удаляет всё и откатывается обратно на «Окошки». А всё дело в том, что новую систему надо постигать плавно и равномерно. Для этого лучше всего установить у себя Linux рядом с Windows 10 или Windows 11 и некоторое время пользоваться двумя операционными системами поочерёдно.
Я хочу показать хороший вариант для новичков, который поможет освоить Линукс и при этом пользоваться такой привычной и знакомой Виндой. И поможет нам в этом специальный механизм, входящий в состав Windows 11, который позволяет без проблем установить прямо внутри Windows разные Linux-дистрибутивы (например, ту же самую Ubuntu, Astra или Alt) и активно пользоваться их приложениями и службами: nano ,vim, tmux, emacs, Apache и MySQL, Кроме этого система позволяет использовать скрипты, написанные на bash, Python, Ruby, C# и т.п. Удобно? Ещё как!
Чем отличается установка Linux вместе с Windows 11 через обычную и привычную уже многим мультизагрузку от установки через механизм WSL? При обычной установке, Вы получаете вторую полноценную операционную систему, где есть и командная консоль, и графическая система с окружением рабочего стола и приложениями. Установка Linux рядом с Windows 11 через WSL подразумевает возможность использовать только командную оболочку выбранного дистрибутива. Полноценного графического интерфейса нет. Есть оговорка, что установить дополнительно приложения с графическим интерфейсом возможно, но уже через сторонние приложения.
В настоящее время есть две отдельные ветки развития WSL.
WSL 1 — релиз бета-версии состоялся в 2016 году. Это механизм, представляющий собой как бы оболочку-проводник, которая позволяет транслировать вызовы от линуксовых программ к WSL и далее от WSL к Windows для дальнейшей обработки. Если Вы знакомы с Wine в Linux-системах – так вот это нечто подобное. Так что, если вам достаточно оболочки bash и связанных с нею команд, а также возможность программировать на bash, Python, Perl, Ruby, PHP и С/C++, тогда смело используйте WSL 1! Это точно ваш вариант. Ещё одна значимая «плюшка»: в WSL 1 реализована поддержка веб-сервера Apache и СУБД MySQL.
Недостатком WSL 1 является отсутствие реализации полноценного Linux-ядра. По этой же причине в WSL 1 нет нормальной поддержки графических пользовательских интерфейсов (GNOME, LXDE, KDE, IceWM и т.п.). Потому, если Вам нужна именно графика, тогда этот вариант Вам не подходит.
WSL 2 — это более новая версия архитектуры Windows Subsystem for Linux, позволяющая запускать бинарные файлы Linux прямо в среде Windows. WSL 2 кардинально отличается от первой версии тем, что использует виртуальную машину Microsoft Hyper-V, внутри которой запускается полноценное Linux-ядро.
Что имеем в итоге — дистрибутивы Linux можно запустить как с архитектурой WSL 1, так и с архитектурой WSL 2. Версия WSL для каждого конкретного дистрибутива в любое время может быть изменена. Более того, ничто не мешает вам запускать обе версии WSL вместе!
Содержание
Шаг 1: Включение компонентов WSL через Параметры Windows
Включение WSL 1
Чтобы установить WSL 1 с помощью Панели Управления, вам нужно в Windows 11 нажать кнопку «Пуск» и выбрать значок с шестерёнкой — «Параметры». В открывшемся окне выберите раздел «Приложения» «Дополнительные компоненты». Там будет пункт «Другие компоненты Windows». Выберите его и появится окно «Включение или отключение компонентов Windows»:
Отметьте опцию «Подсистема Windows для Linux» и нажмите кнопку «ОК». После этого надо будет нажать на «Перезагрузить сейчас». После перезагрузки ПК, компонент WSL 1 будет готов для работы и установки дистрибутивов Линукс.
Включение WSL 2
Если же Вы хотите установить WSL 2, тогда в Windows 11 нажмите кнопку «Пуск», откройте «Параметры» ОС, выберите пункт «Приложения» ⇒ «Дополнительные компоненты» и найдите там пункт «Другие компоненты Windows». Выберите его и появится окно «Включение или отключение компонентов Windows»:
Тут отметьте 2 пункта: «Платформа виртуальной машины» и «Подсистема Windows для Linux». Нажмите кнопку «ОК», после чего потребуется перезагрузить компьютер.
Далее кликните правой кнопкой мыши на кнопку «Пуск» и в появившемся меню выберите пункт «Терминал (Администратор)». Появится командная строка, в которой надо будет ввести команду, устанавливающую использование WSL 2 по умолчанию:
Нажмите клавишу «Ввод»(Enter). Теперь можно переходить непосредственно к установке дистрибутива Linux.
Шаг 2: Установка дистрибутива Linux
Чтобы установить дистрибутив Linux на Windows 11, вам нужно открыть магазин приложений «Microsoft Store» и используя поиск найти нужный дистрибутив:
Я буду устанавливать дистрибутив Ubuntu. Выбираю его и, затем, нажимаю кнопку «Получить» (или «Get»):
Начнется скачивание выбранного дистрибутива. Как только он будет скачан — нажимаю кнопку «Запустить». Система запустит консоль Linux. И самым первым делом потребуется создать нового пользователя и задать ему пароль:
После этого можно будет начать пользоваться установленным Linux-дистрибутивом.
Удаление дистрибутива Linux
Если Вы наигрались и больше Линукс не нужен — его рекомендуется удалить, после чего отключить WSL. Чтобы удалить дистрибутив Linux в Windows 11, установленный через WSL, нужно открыть «Параметры» и выбрать раздел «Приложения» ⇒ «Установленные приложения». Найдите там установленный дистрибутив (у меня это Ubuntu) и нажмите кнопку «Удалить».
Когда потребуется подтверждение — нажмите кнопку «Удалить» еще раз. После этого установленный дистрибутив Linux будет удален и останется только отключить механизм WSL.
Как отключить механизм WSL
Для того, чтобы отключить WSL в Windows 11, вам нужно снова открыть «Параметры» системы, зайти выбрать пункт «Приложения»; в разделе «Сопутствующие параметры» выбрать пункт «Программы и компоненты»; затем выбрать на левой панели пункт «Включение или отключение компонентов Windows»; снять флажок «Подсистема Windows для Linux» (и флажок «Платформа виртуальной машины», если устанавливали WSL 2). Затем нажмите кнопку «ОК» и после этого — «Перезагрузить сейчас». После выполнения данных действий WSL будет отключен на вашем устройстве