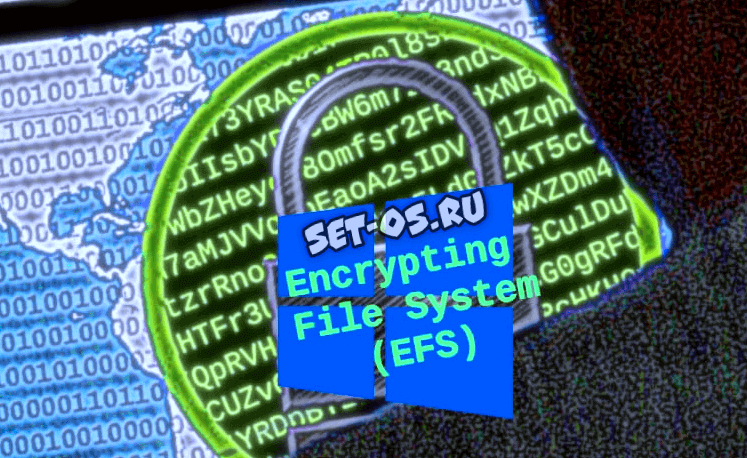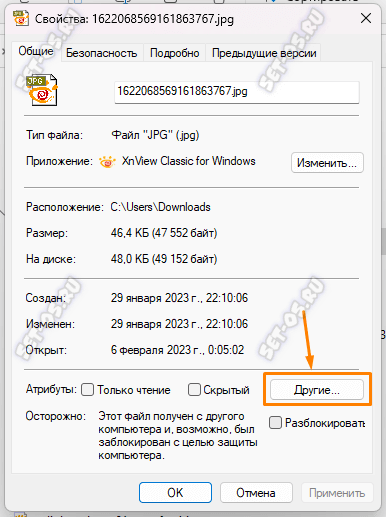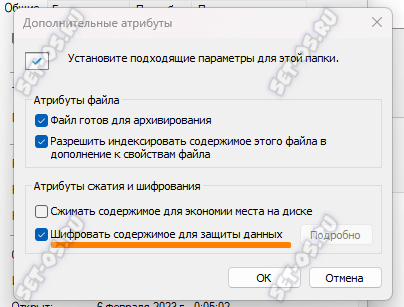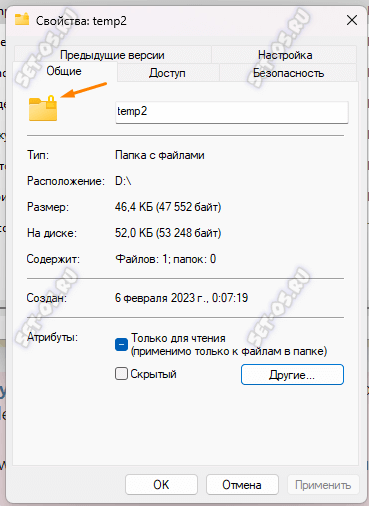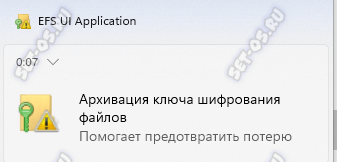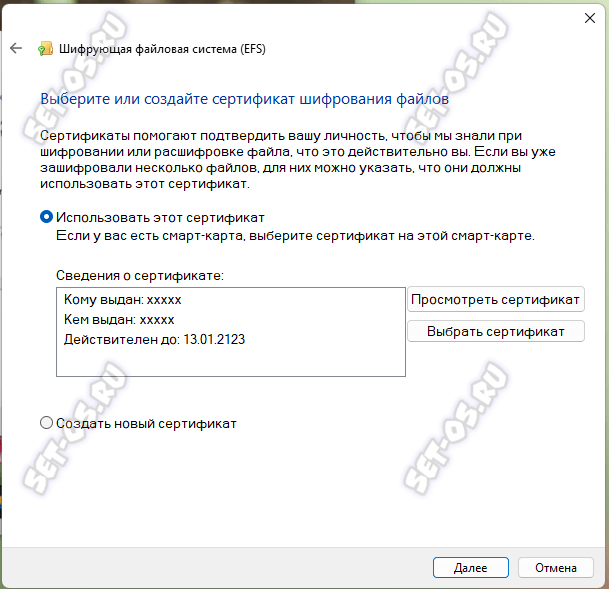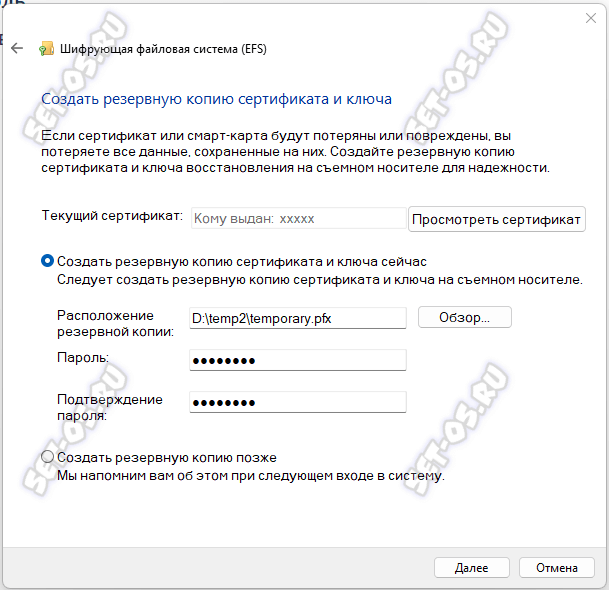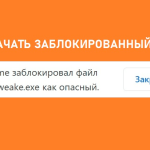Сегодня мы поговорим с вами о встроенной в Windows системе шифрования данных EFS — это функция, интегрированная с Windows 11 и предыдущими версиями (Windows XP и более поздние версии), которая позволяет пользователям шифровать файлы и папки и защитить их от несанкционированного доступа. Если у вас есть два или более пользователей на одном компьютере, то пользователь с правами Администратора может читать файлы, сохраненные другими. А вот зашифрованный с помощью EFS файл он прочитать уже не может.
EFS -Encrypting File System — это система шифрования данных в ОС Windows, реализующая шифрование на уровне файлов. C её помощью можно легко выполнять шифрования содержимого интересующих вас папок или же файлов, оставляя их доступными только для того пользователя, который выполнял EFS шифрование.
Содержание
Как зашифровать файл c помощью EFS
Делаем следующие действия:
1. Находим файл, который хотим зашифровать EFS и открываем его «Свойства». Переходим в раздел «Атрибуты» и кликаем по кнопке «Другие».
2. В разделе «Атрибуты сжатия и шифрования» устанавливаем галочку «Шифровать содержимое для защиты данных». Кликаем на кнопку «ОК».
3. Появится предложение зашифровать файл и папку, в которой он хранится, либо только один файл. Тут уже выбирайте нужный вариант и нажимаем кнопку «ОК».
4. В области уведомлений появится новое уведомление от EFS UI Application, где Windows 11 предложит вам выполнить архивацию ключа шифрования. Кликаем по уведомлению.
5. Появится окно мастера работы с сертификатами шифрующей файловой системы EFS.
Выбираем свой сертификат и нажимаем на «Далее». Оставляем параметры по умолчанию.
Следующим этапом будет установка пароля для сертификата:
Выбираем место, где будет хранится резервная копия сертификата, а ниже — устанавливаем для неё пароль. Снова жмем «Далее».
6. Останется только кликнуть по кнопке «Готово».
Созданный файл с резервной копией пригодиться в том случае, когда надо восстановить доступ к файлам после сбоев или же нужно открыть зашифрованные EFS файлы под другим пользователем или вообще на другом компьютере.
Включение и выключение EFS в Windows 11
Вообще, по умолчанию, шифрующая файловая система EFS в ОС Виндовс включена. Но может быть и такое, что она окажется выключена на уровне системы. Чтобы её включить, надо запустить командную строку с правами Администратора и ввести вот такую команду:
Для того, чтобы вновь выключить EFS, используется вот такая команда:
Как восстановить доступ к файлу после шифрования EFS либо посмотреть его на другом компьютере?!
Теперь давайте рассмотрим случай, когда нужно открыть зашифрованный EFS файл в Windows 11 под другим пользователем, либо на другом компьютере. Для этого делаем так:
1. На компьютере под нужной учетной записью, там где надо получить доступ к зашифрованному файлу, откройте файл резервной копии сертификата.
2. Появится окно мастера импорта сертификатов. Для нашего случая там достаточно использовать параметры по умолчанию.
3. Введите пароль для сертификата.
4. После того, как импорт пройдёт успешно, ранее зашифрованные файлы будут без проблем открываться на этом компьютере под текущим пользователем.