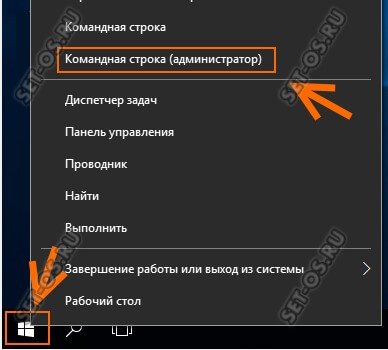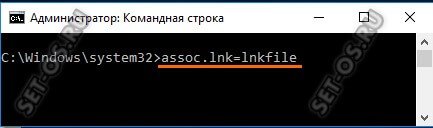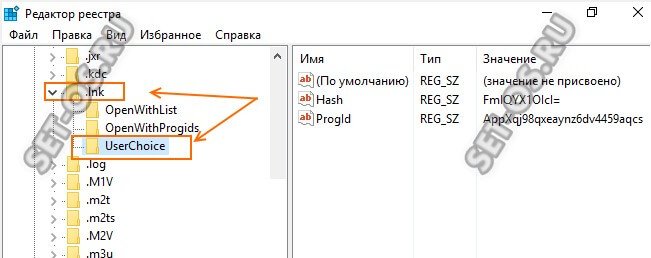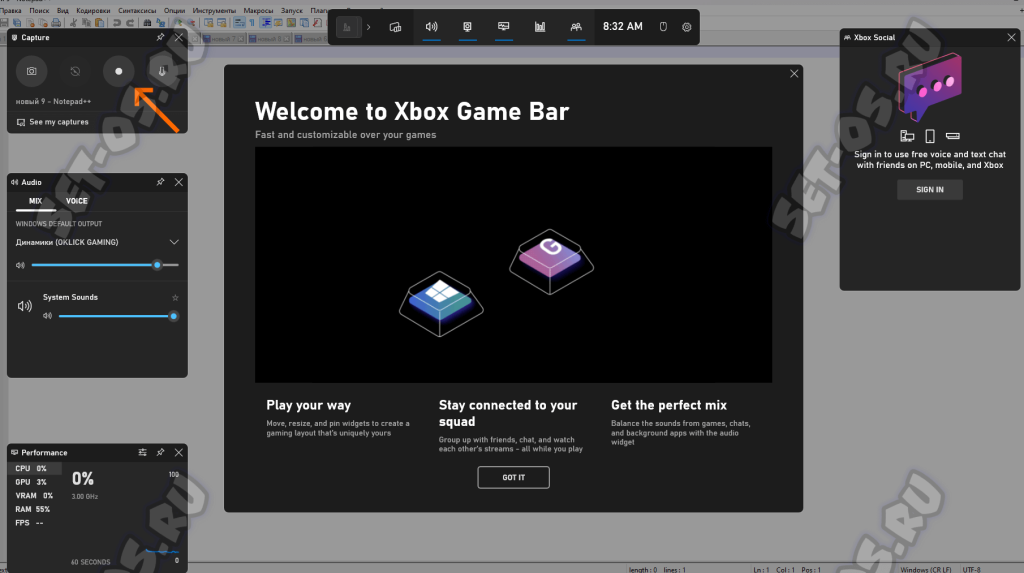Мне часто приходится исправлять за пользователями различные курьёзные поломки и неисправности. Одна из таких — это жалоба на то, что слетели ярлыки на рабочем столе Windows. Под словом «слетели» тут подразумевается то, что они не открывают те программы, что им положено, а запускают какое-нибудь одно приложение — блокнот, веб-браузер, какой-нибудь редактор или плеер. В этом случае надо всего лишь вернуть ассоциации ярлыкам (то есть файлам с расширением .lnk) после того, как они были изменены либо самим пользователем, либо одной из его программ.
В этой инструкции я хочу рассмотреть два основных способа, которые помогут Вам восстановить ярлыки программ в Windows 10 на рабочем столе и в меню Пуск.
Восстановление ассоциации ярлыков через командую строку
Кликаем правой кнопкой мыши на копку «Пуск» чтобы открылось контекстное меню:
Находим и выбираем пункт «Командная строка (Администратор)» чтобы запустилась консоль Виндовс 10 с административными правами, которые позволяют Вам вносить изменения в конфигурацию ОС:
Теперь вводим команду: assoc.lnk=lnkfile и нажимаем клавишу «Enter» чтобы команда отработала.
В Windows 10 системная утилита assoc позволяет изменить ассоциации ярлыков и других файлов. Кстати, её часто используют различные компьютерные шутники и начинающие вирусописатели.
Как вернуть ярлыки на рабочий стол через реестр
Второй способ, позволяющий вернуть ассоциации ярлыков в Виндовс 10 — это правка системного реестра. Он подойдёт в том случае, если у Вас по какой-либо причине нет доступа к командой строке операционной системы.
Чтобы открыть редактор реестра нажимаем комбинацию клавиш Win+R и вводит команду regedit. Нажимаем кнопку «ОК» и перед нами появляется окно редактора:
В нём надо открыть ветку:
HKEY_CURRENT_USER \Software \Microsoft \Windows \CurrentVersion \Explorer \FileExts \.lnk
В ней будет несколько папок, в числе которых будет папка UserChoice. Её надо полностью удалить. После этого закрываем окно редактора и перезагружаем компьютер. После того, как Windows 10 запустится, все ассоциации lnk-файлов должны восстановиться!