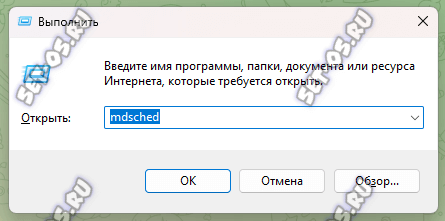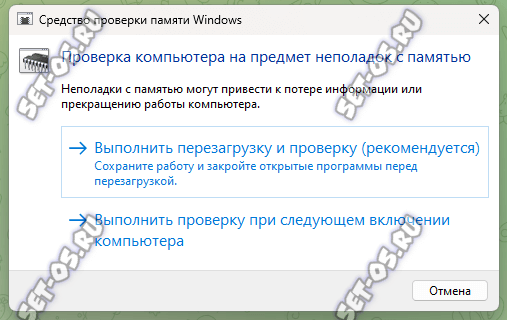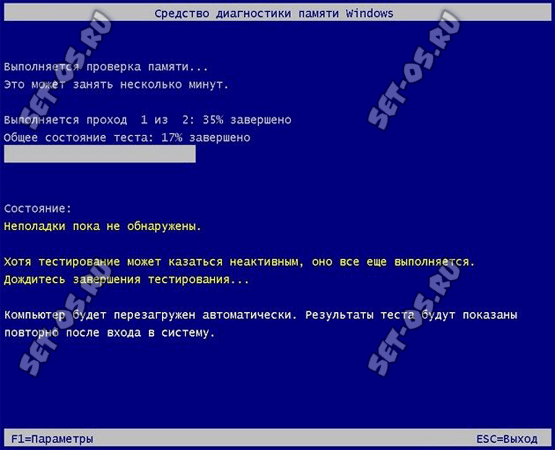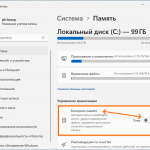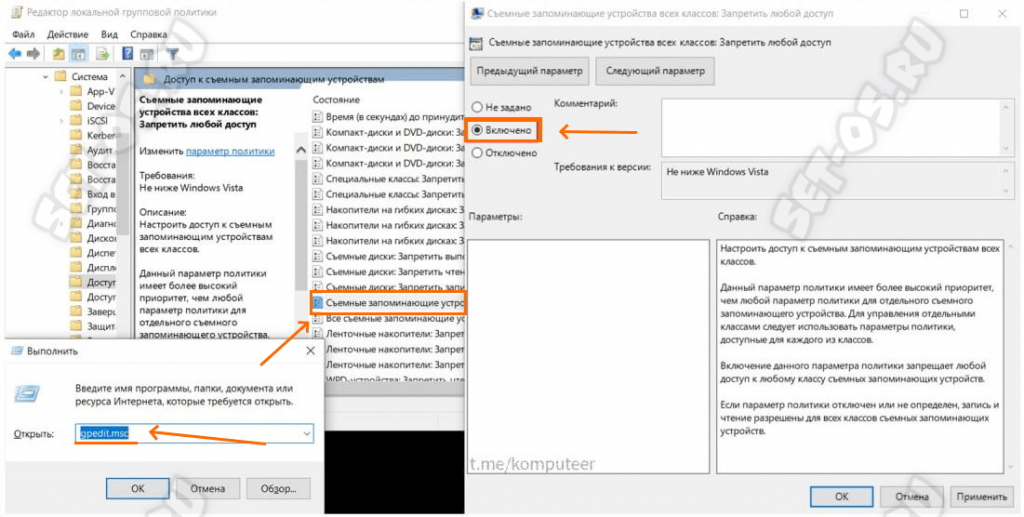Не каждый, даже опытный, пользователь ПК знает, что в операционной системе Windows 11 есть своя встроенная утилита, благодаря которой проводится комплексная проверка оперативной памяти — тесты и исправление программных ошибок, если они есть. Называется эта утилита «mdsched» и присутствовала она ещё в Windows 7 и в Windows 10. Работает она достаточно просто — справится даже полный «чайник»: запускаем программу, перезагружаем компьютер и ждем, пока mdsched проведёт диагностику оперативной памяти и выдаст свой вердикт.
Как пользоваться средством диагностики памяти mdsched:
Как я выше уже говорил — тут всё легко и просто. Выполняем по шагам:
1. Нажимаем сочетание клавиш Win+R. В окне «Выполнить» вводим команду mdsched и нажимаем на OK.
Так же можно нажать кнопку «Пуск» и написать в поиске «Средство проверки памяти Windows». Но через окно «Выполнить» будет быстрее!
2. После того, как утилита будет запущена, вам будет предложена два варианта работы:
Вариант 1: «Выполнить перезагрузку и проверку». Windows 11 перезапустится и сразу же начнётся оперативной памяти.
Вариант 2: «Выполнить проверку при следующем включении компьютера». В этом случае система создаст в планировщике задачу и запустит приложение mdsched при следующем старте ПК.
В итоге, выбрав любой из этих вариантов, вы сможете продиагностировать ОЗУ: оперативная память будет просканирована на ошибки дважды.