У любого ноутбука есть два «органа» управления. Первый — это клавиатура, а второй — TouchPad, специальный манипулятор, заменяющий мышь. Без него использовать современный мобильный компьютер в походных условиях или в дороге практически невозможно. Но вот Вы заметили, что тачпад не работает. Что делать? Причин может быть несколько — от простого сбоя, до полного выхода из строя. Последнее случается редко, в основном в результате заводского брака или когда владелец заливает ноутбук водой. Поэтому будем надеятся на удачное решение проблемы.
Содержание
1. Кнопка отключения тачпада
Как бы ни забавно это звучало, но практически более чем в половине случаев обращений пользователей по поводу поломки тачпада всё решается нажатием одной кнопки (на некоторых моделях — двух). Дело в том, что на любом ноутбуке есть специальная кнопка, которая полностью блокирует работу сенсорной панели и кнопок манипулятора. Это сделано на случай того, чтобы не было конфликтов при подключении мыши.
Обычно кнопка отключения тачпада совмещена с одной из функциональных клавиu F1…F12. На ней будет соответствующая пиктограмма. В этом случае, чтобы она сработала, надо дополнительно нажать функциональную клавишу Fn, расположенную в нижнем ряду на клавиатуре.
Так же, существуют и такие модели ноутбуков, где есть отдельная кнопка включения тачпада или специальный переключатель на торце корпуса:
Если Вы случайно на неё нажмёте, то можете, сами того не подозревая, отключить работу манипулятора. Что, собственно, чаще всего и случается.
Как включить тачпад в настройках Windows
Второй, не менее распространённый случай, когда вдруг перестал работать тачпад на ноутбуке — это когда пользователь сам или средствами каких-либо программ умудряется программно отключить его в настройках Windows.
Чтобы это проверить, надо зайти в параметры системы Windows 10 и в меню справа выбрать раздел «Мышь и сенсорная панель»:
В правой части окна надо найти и кликнуть по ссылке «Дополнительные параметры мыши».
Примечание: В предыдущих версиях ОС Windows нужно зайти в Панель управления, выставить режим просмотра «Крупные значки», а затем кликнуть на значок «Мышь».
В появившемся окне свойств необходимо открыть вкладку «Параметры устройства»:
Обратите на таблицу «Устройства». В ней должен отображаться Ваш тачпад (обычно это Synaptics TouchPad), а в столбце «Включен» должно отображаться значение «Да». Если манипулятор отключен, то выделите его и кликните на кнопку «Включить».
На некоторых ноутбуках, типа моего Lenovo, в свойствах мыши может быть вкладка «UltraNav» или что-то подобное:
Несмотря на разницу в названиях, здесь всё то же самое. Необходимо проверить чтобы стояла галочка «Включить устройство Touchpad».
Проблемы с драйвером
Третья причина из-за которой часто не работает тачпад на ноутбуке, является сбой работы драйвера. Это может произойти в силу разных обстоятельств. Для начала надо открыть Диспетчер устройств Windows и найти раздел «Мыши и иные указывающие устройства»:
Здесь должен одним из пунктов быть Elan Smart-Pad, либо Synaptics Pointing Device, либо что-то в этом духе. Кликаем по нему правой кнопкой мыши и выбираем пункт меню «Свойства»:
Сначала на вкладке «Общие» смотрим что написано в поле «Состояние устройства», нет ли там ошибок или предупреждений. Потом переходим на вкладку «Ресурсы» и смотрим в список конфликтущих устройств. Если тачпад ноутбука не работает из-за конфликта с каким-то другим устройством мобильного компьютера, то здесь это сразу же отобразится.
Далее стоит попробовать обновить драйвер манипулятора. Для этого в Диспетчере снова кликаем на нём правой кнопкой и выбираем соответствующий пункт меню:
Виндовс проведёт поиск новой версии драйвера и если такой обнаружится — автоматически его установит.
Включение тачпада в БИОС
Чуть не забыл рассказать про ещё один, крайне редкий, но тоже встречающийся случай, когда тачпад отключен в BIOS ноутбука. В основном такое встречается либо при серьёзном сбое в работе БИОСа, либо если кто-то решил зло подшутить на владельцем мобильного компьютера. Исправляется следущим образом.
При загрузке компьютера заходим в BIOS и открываем раздел «Advanced». Находим параметр «internal Pointing Device» и выставляем ему значение «Enable». Сохраняем настройки.
P.S.: Если же ни один и перечисленных мною советов Вам не помог, то скорее всего Ваш тачпад не работает по причине аппаратной неисправности и придётся нести ноутбук в сервис. Правда тут стоит учитывать один маленький нюанс. Дело в том, что стоимость нового манипулятора может очень сильно удивить владельца и частенько оказывается дешевле приспособиться использовать обычную мышь, нежели отвалить кучу за ремонт.


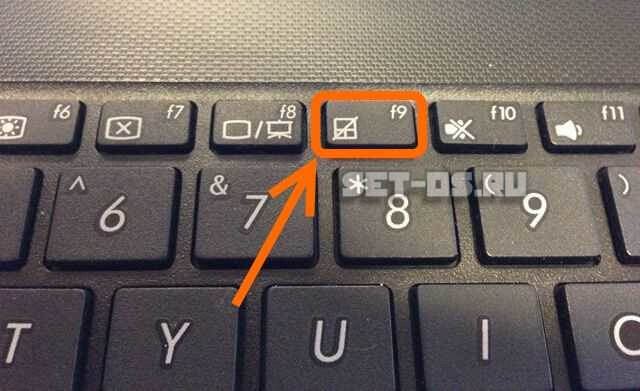

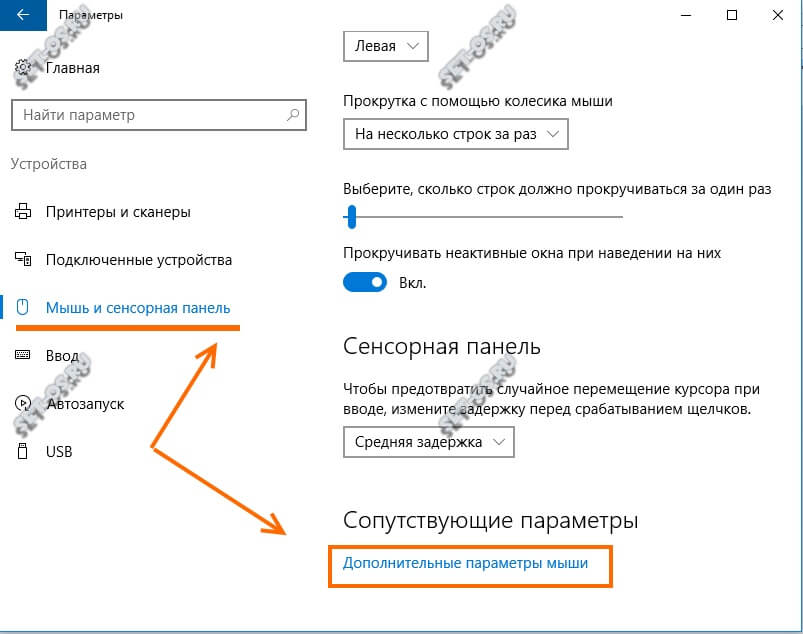
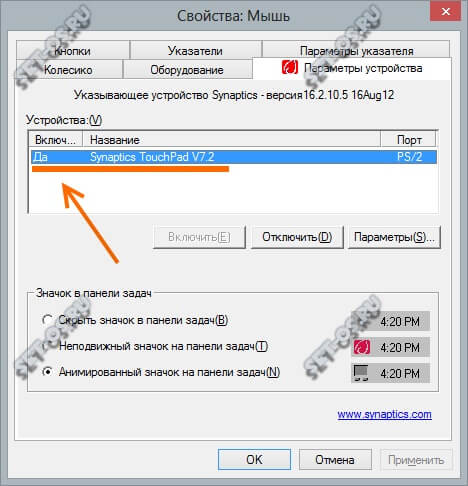
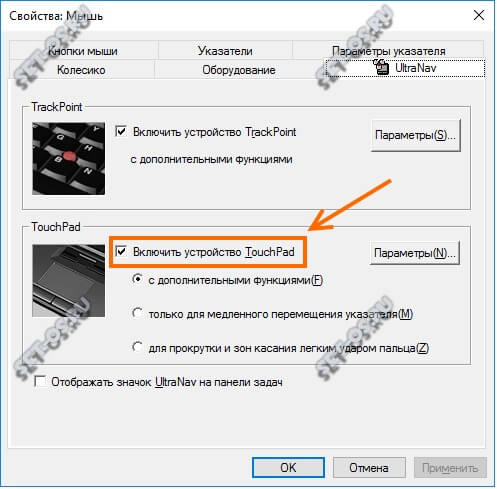
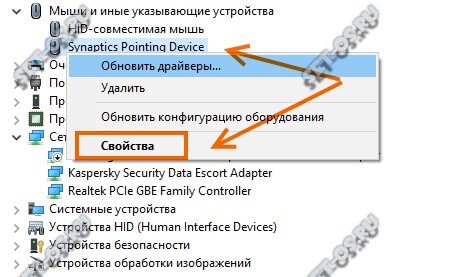
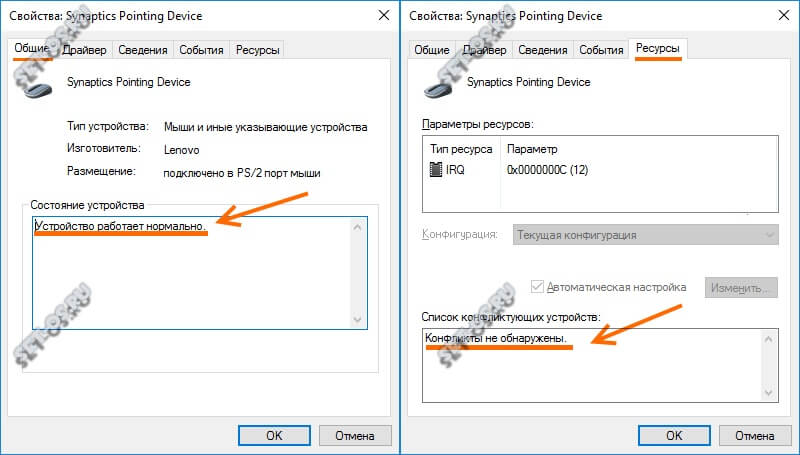
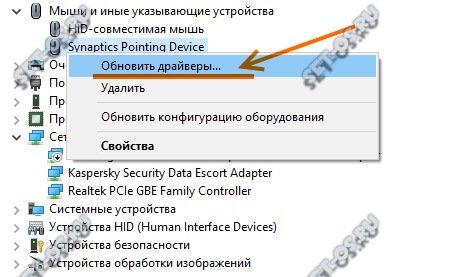
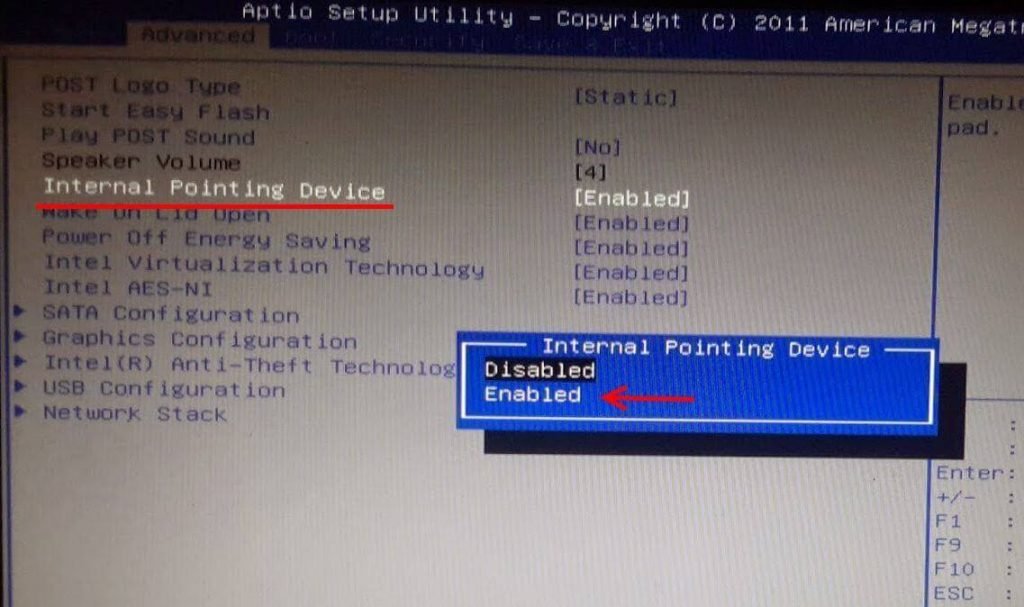

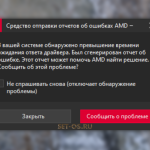
Спасибо за помощь в решении проблемы с тачпадом.
Hello ,
I really want to download this synaptics driver, but it doesn’t work, please help
Lenovo g580 Windows 8
Thanks in advance
Trying this driver — link. I think they will do.
Благодарю за ответ, это я уже пробовал, но в конце пишется — «не установлен соответствующий драйвер»
А через драйверпаки пробовали искать? Driver Booster, например.