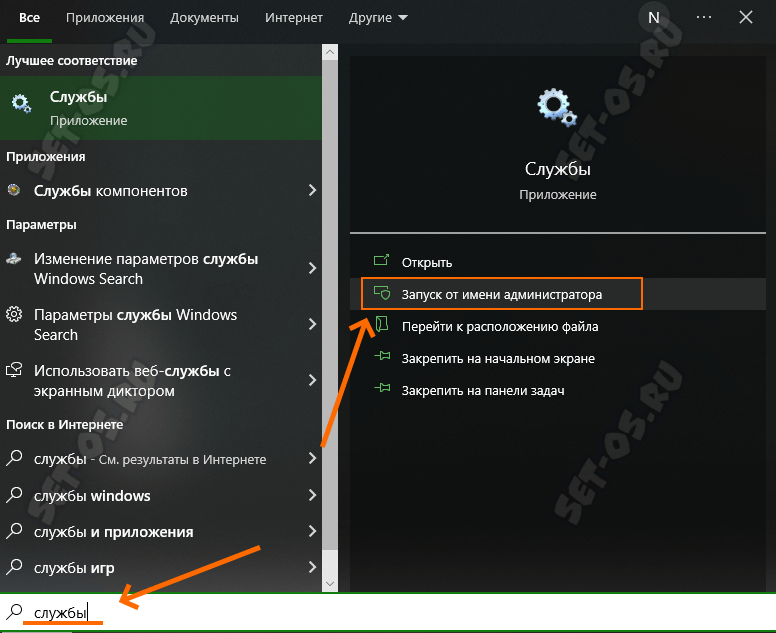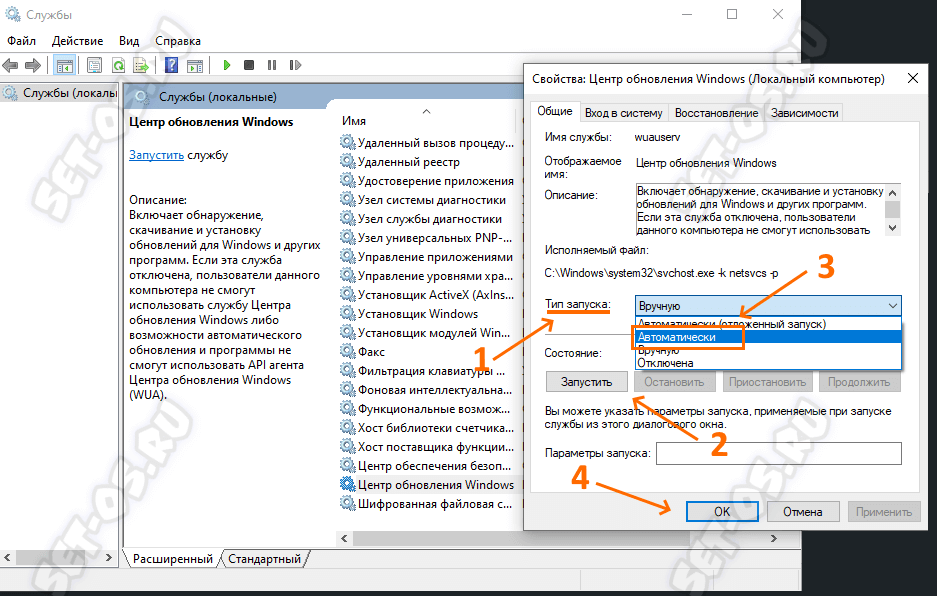Что делать, если какой-то системный сервис Windows 10 или более новой Windows 11 не запустился автоматически или же он был ранее отключен? Например, службу обновления или аудио. Тогда нужно запустить эту службу вручную. Как это сделать? Достаточно просто!
Замечание! По умолчанию, основные системные сервисы должны быть уже включены и запускаются в автоматическом режиме во время загрузки операционной системы. Если по каким-либо причинам они не запустились и вы запустили их вручную, то при следующей загрузке ОС всё скорее всего повторится снова. Поэтому Вам придётся искать причину и устранять её.
Ручной запуск службы Windows
Строго соблюдайте следующий порядок действий.
1. Нажмите кнопку «Пуск».
2. В открывшемся меню наберите слово «Службы» (без кавычек).
3. В результатах поиска будет приложение «Службы», а ниже варианты действий. Выберите «Запуск от имени администратора.»
4. Вам будет открыт список всех системных сервисов операционной системы Виндовс. Найдите ту службу, которую надо запустить вручную и кликните по ней двойным кликом левой кнопки мыши.
5. Для того, чтобы просто однократно запустить сервис, в открывшемся окне просто нажмите кнопку «Запустить» и дождитесь надписи в строке «Состояние», что она работает. Для того, чтобы системная служба запускалась автоматически при загрузке Windows — поставьте в строке «Тип запуска» значение «Автоматически».
6. Нажмите кнопку «Применить» и «ОК». Затем закройте список сервисов.
Замечание: Для проверки запуска службы в автоматическом режиме, компьютер рекомендуется перезагрузить.