Как ни пытаются в России продвигать различные альтернативные операционные системы для компьютеров типа Linux или MacOS, всё равно популярнее Windows пока ни одна из них не стала. На сегодняшний день самая современная версия ОС от Microsoft — это Windows 10. Она обладает удобным пользовательским интерфейсом, отличным функционалом и широкими возможностями. На мой взгляд у этой версии есть все шансы перепрыгнуть по популярности легендарную «семерку».
Несмотря на очень и очень дружелюбный интерфейс даже для неподготовленного человека, у пользователей всё равно ещё возникают вопросы. Один из самых пожалуй частых — как установить Windows 10 на чистый компьютер с нуля. Вот давайте его и рассмотрим подробнее!
Содержание
Подготовка к установке Виндовс 10
Перед тем, как что-то делать, надо основательно подготовится! Первое, что Вам понадобится — это установочный диск или загрузочная флешка с образом Windows 10! Самый простой способ его сделать — это фирменная утилита Media Creation Tool от Майкрософт.
Несмотря на то, что ещё частенько для установки Windows 10 на компьютер используют морально устаревшие DVD-диски, значительно проще и быстрее воспользоватся установочной флешкой. Единственное условие — ёмкость USB-накопителя должна быть не меньше 4 Гигабайт.
Так же стоит озаботиться о драйверах на основные комплектующие узлы ПК — материнскую плату, видео-адаптер, звуковую карту, WiFi адаптер и т.п. Вы можете отдельно скачать программное обеспечение для каждого устройства на сайте его производителя, либо воспользоваться средством автоматической установки драйверов. Например, DriversPack Solution.
После того, как установочная флешка готова — втыкаем её в USB-порт. Теперь надо заставить компьютер или ноутбук загружаться с него. Для этого при включении надо нажать на клавишу»Del». У ноутбуков для этого чаще всего используется кнопка «F2».
В БИОСе надо зайти в расширенные параметры «Advanced Settings» и найти пункт «First Boot Device». Здесь надо в списке выбрать пункт «USB-HDD» — это и есть флешка.
Примечание: На ноутбуках, как правило, в BIOS есть отдельный раздел «Boot», посвящённый загрузке устройства:
Здесь всё то же самое — находим первое загрузочное устройство «1st Boot Priority» и выставить там установочный носитель, с которого будет ставить Виндовс на ПК.
Установка операционной системы на компьютер
Подготовка завершена, теперь переходим непосредственно к инсталляции. Если Вы всё правильно сделали, то после следующей перезагрузки появится выбор языка:
Ставим везде русский язык и жмём на «Далее».
В следующем окна надо просто кликнуть на кнопку «Установить»:
Теперь от Вас потребуется ввести ключ продукта. Без него дальнейшие действия будут недоступны.
Если у Вас нет лицензионного ключа, то всегда можно воспользоваться бесплатными установочными ключами для десятки, которые можно узнать здесь — ссылка. Они позволять без проблем установить Windows 10 на компьютер или ноутбук, но затем Вам всё равно придётся где-то искать лицензионный или воспользоваться альтернативными вариантами.
Следующий шаг — лицензионное соглашение, которое никто никогда не читает:
Принимаем условия и двигаемся далее.
При выборе типа установки надо кликнуть на вариант «Выборочная: только установка Windows (для опытных пользователей)»:
Следующий этап очень ответственный. Если Вы пытаетесь установить Виндовс 10 на абсолютно новый жесткий диск HDD или SSD, то вначале его надо разметить.
Нажимаем кнопку «Создать» и ниже получаем вот такое меню:
Здесь надо указать размер создаваемого системного диска. После того, как Вы нажмёте кнопку «Применить», выскочит вот такое окно:
Соглашаемся нажав на «Да» и видим вот такую картину:
Установщик создал системный раздел на 500 мегабайт, зарезервированный системой и основной установочный для операционной системы.
Примечание: Если у Вас большой жесткий диск, то оптимальнее делать несколько разделов, нежели один, но громадный.
Если жёсткий диск HDD или SSD уже размечен, то выбранный под установку Windows 10 раздел надо просто отформатировать, нажав на соответствующую кнопочку.
Дальше в действие вступит скрипт-инсталлятор, которые будет копировать файлы и устанавливать компоненты:
Во время этого произойдёт как минимум одна перезагрузка компьютера.
Дальше остаётся только ждать, пока инсталлятор не пройдёт все этапы процедуры.
В среднем, установка Windows 10 на компьютер или ноутбук занимает от 20 минут до часа в зависимости от характеристик устройства.
Когда появится окно «Повысить скорость работы», то оптимальнее всего выбрать вариант «Использовать стандартные параметры».
Снова ждём, пока инсталлятор выполнит ряд операций.
Дальше от Вас потребуется создать учётную запись пользователя:
Кликаем на строчку «Этот компьютер принадлежит мне» и на кнопку «Далее». Затем надо пропустить шаг с вводом данных аккаунта Майкрософт.
Теперь вводим логин, а ниже пароль на вход и его подтверждение.
Кликаем на кнопочку «Далее» и снова ждём.
Установка Виндовс 10 на ПК займёт ещё где-то минут 10-15 в среднем. Вам только остаётся терпеливо ждать пока процесс завершится:
Как только появится рабочий стол — это означает, что процесс инсталляции завершен. Вы это сделали!
Если у кого-то ещё остались какие-то вопросы — смотрите видео-инструкцию:
Что делать после установки Windows 10
В принципе, операционная система уже установлена и готова к работе. Но тем не менее, необходимо сделать ещё ряд завершающих штрихов.
Откройте диспетчер устройств:
Обратите внимание — есть ли строчки с восклицательным знаком? Это неопознанные комплектующие или устройства, на которые у Виндовс 10 нет стандартного драйвера. Если всё чисто, то в принципе системой можно пользоваться. Хотя я бы всё равно посоветовал как только завершится установка Windows 10 обязательно запустить утилиту DriverPack Solution и автоматически обновить все драйверы до последних версий.
Дело в том, что стандартные универсальные драйвера используются чтобы компьютер включился, запустился и более-менее нормально работал. Они не всегда подходят для пользовательских задач и потому такое обновление крайне необходимо.
Во-вторых, обязательно зайдите в параметры «Десятки» и откройте раздел «Обновление и Безопасность», где запустите процесс поиска и установки обновлений системы.
После всех этих действий можно считать что Вам удалось установить Windows 10 на свой ноутбук или компьютер и теперь ей можно без проблем пользоваться! И да — не забудьте её активировать!





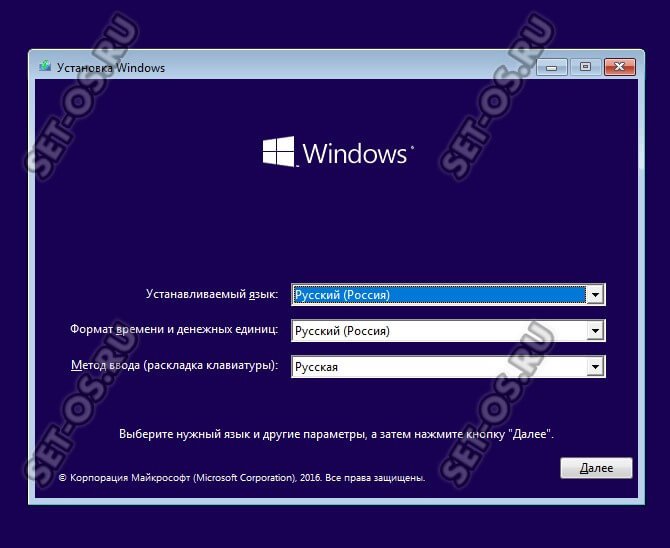

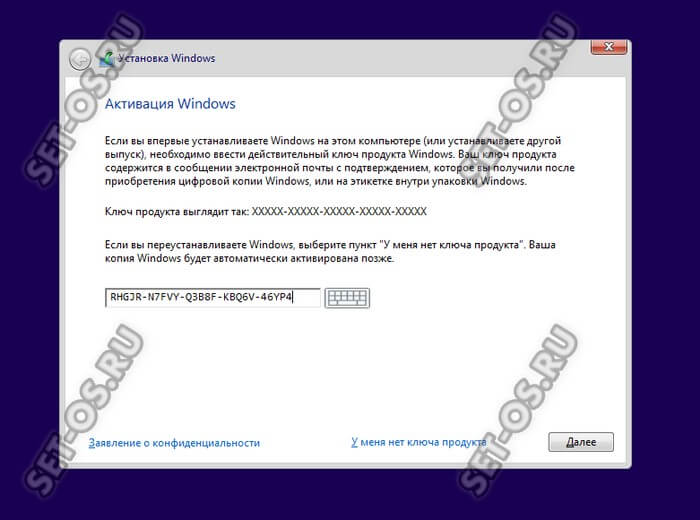

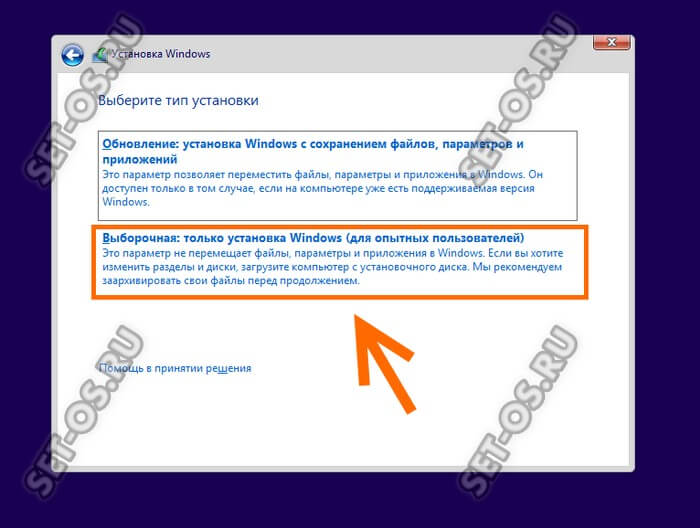
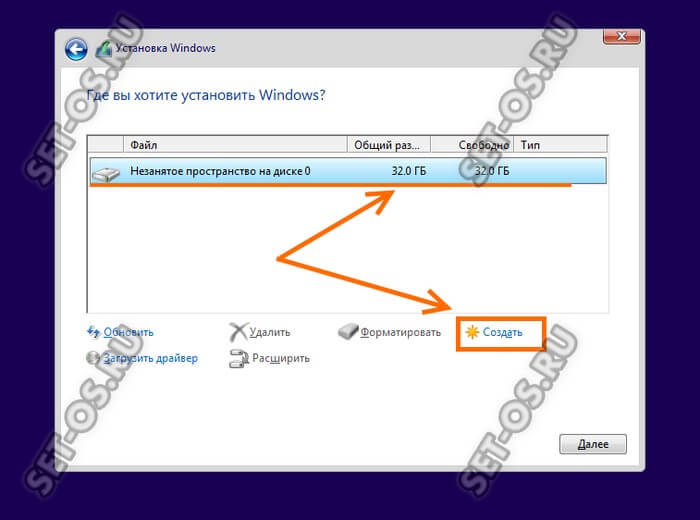

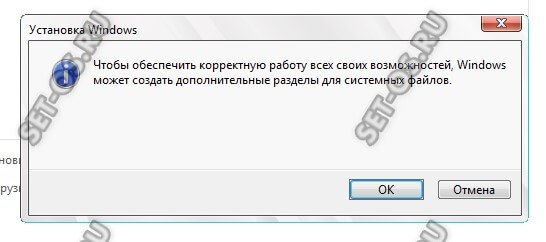
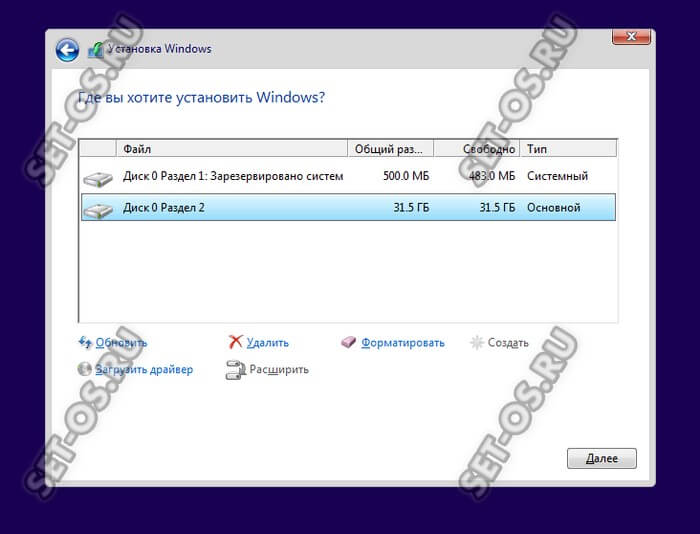
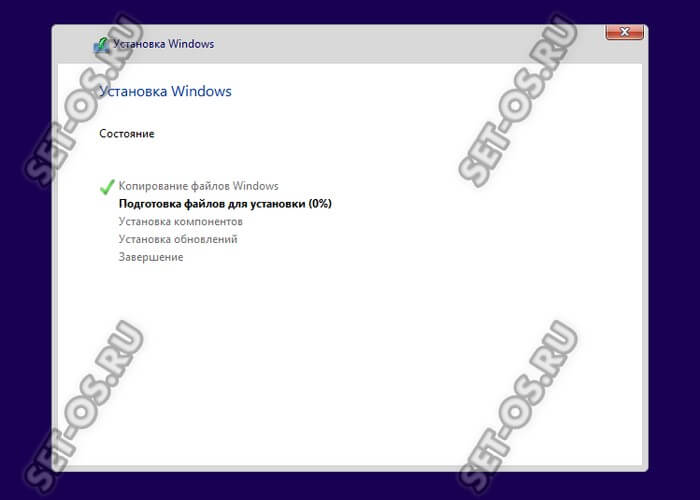
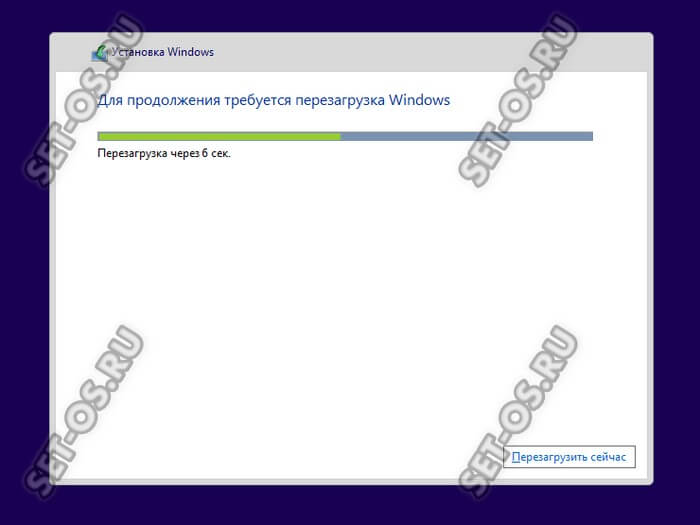
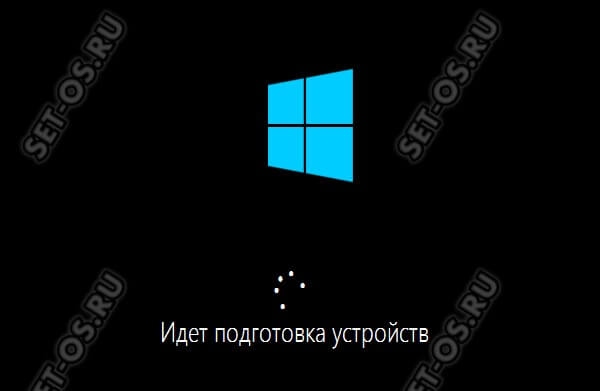
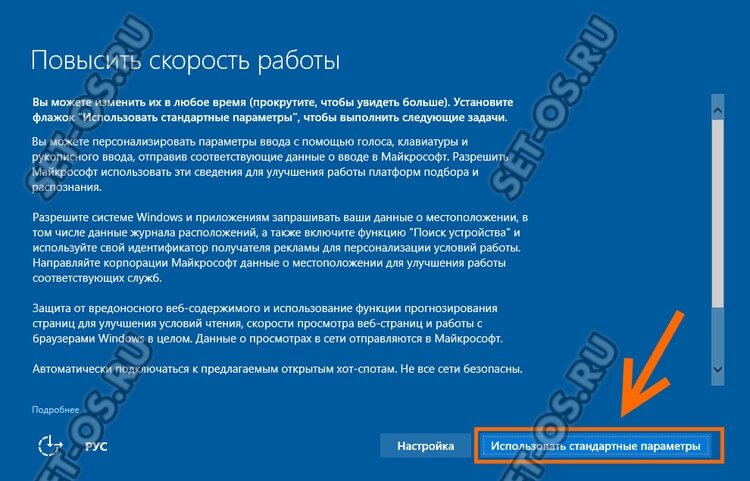

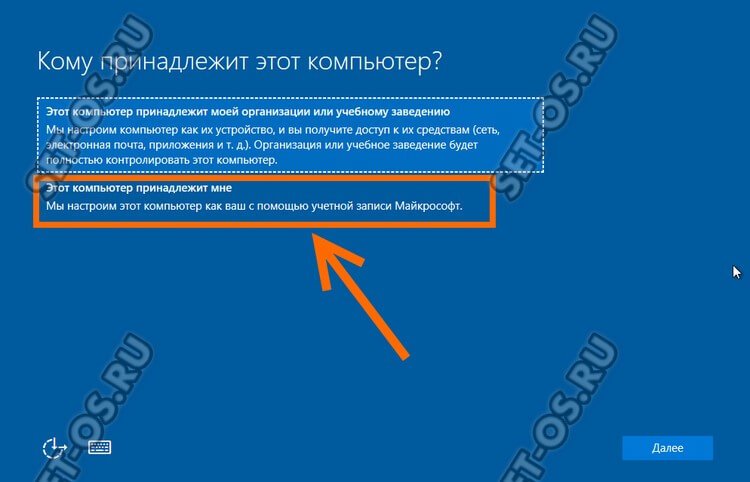
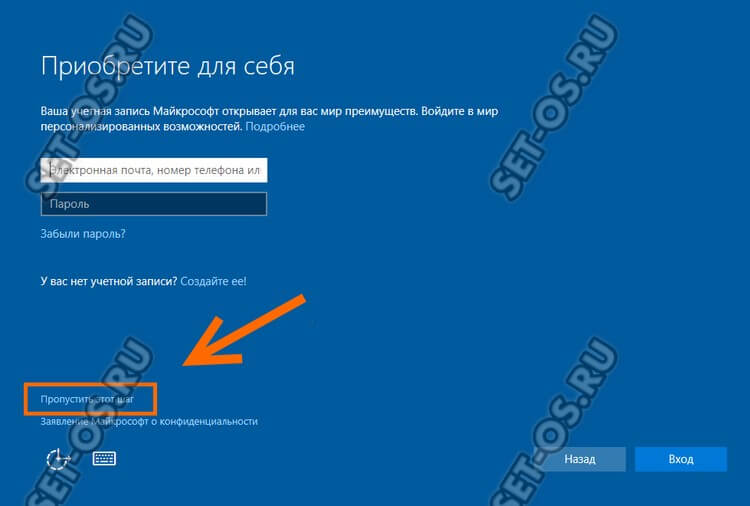
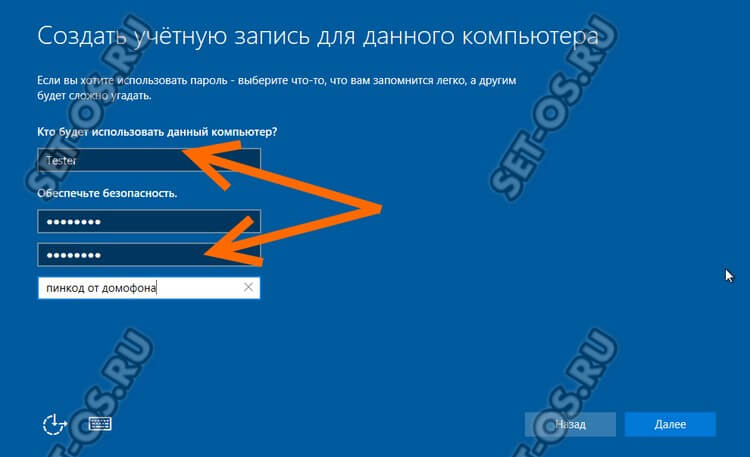

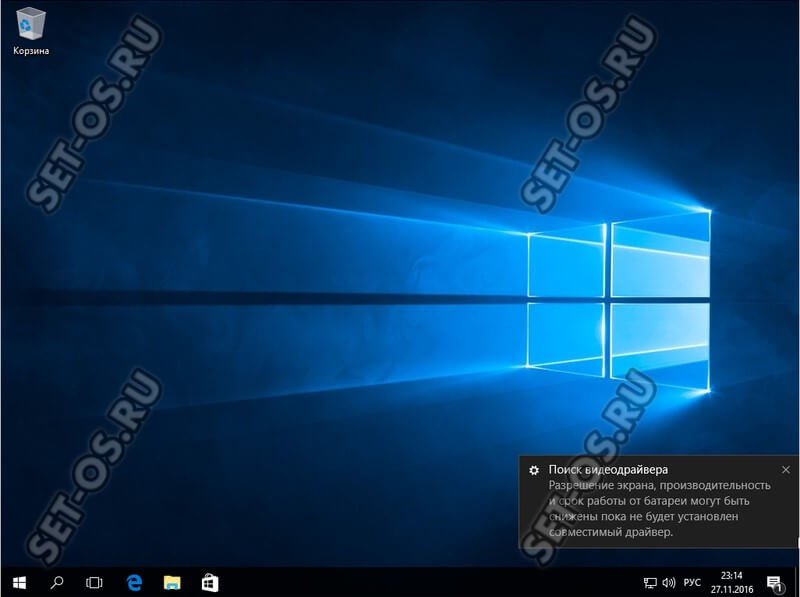

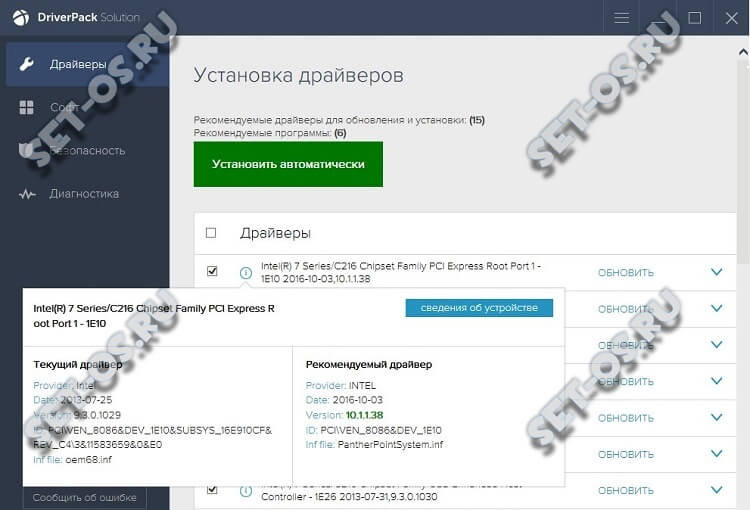



Сергей, примите огромную благодарность за такое подробное и понятное изложение процесса установки операционной системы, даже ссылки на нужные средства не забыли указать.
Много сайтов с совершенно бесполезными текстами пересмотрела, пока изменение вариантов запросов в поиске не вывели меня на Вашу статью. Теперь обрела уверенность, что с помощью этого Вашего руководства установлю Windows на приобретенный компьютер с FreeDos. Спасибо.
Всегда пожалуйста!
Извините, а какой размер жесткого диска стоит написать в этой строке. Такой, как на фото?
У Вас компьютер новый? Диск неразмеченный ещё?
Подскажите пожалуйста а если Виндоус не активировать в последнем пункте который вы написали что после этого будет?
Тогда, после 30 дней бесплатного использования, система заблокируется.
Доброго дня!Какую лучше установить :business_edition илм consumer_edition?
Здравствуйте. Business это корпоративная, а в Consumer совмещены Home и Pro, нечто среднее между ними. А ключ у Вас для какой? Если через активатор делаете, то лучше Бизнес.
Здравствуйте Сергей. Приобрел новый ноутбук Asus, с предустановленной Windows 10pro. Какие должны быть мои дальнейшие действия, чтобы сделать работу компьютера с полноценной Windows 10pro? Заранее благодарен за исчерпывающий ответ.
Здравствуйте. Не совсем понял о чем речь — у Вас же уже полноценная предустановленная Windows 10? Вам остаётся только офис поставить и антивирус.