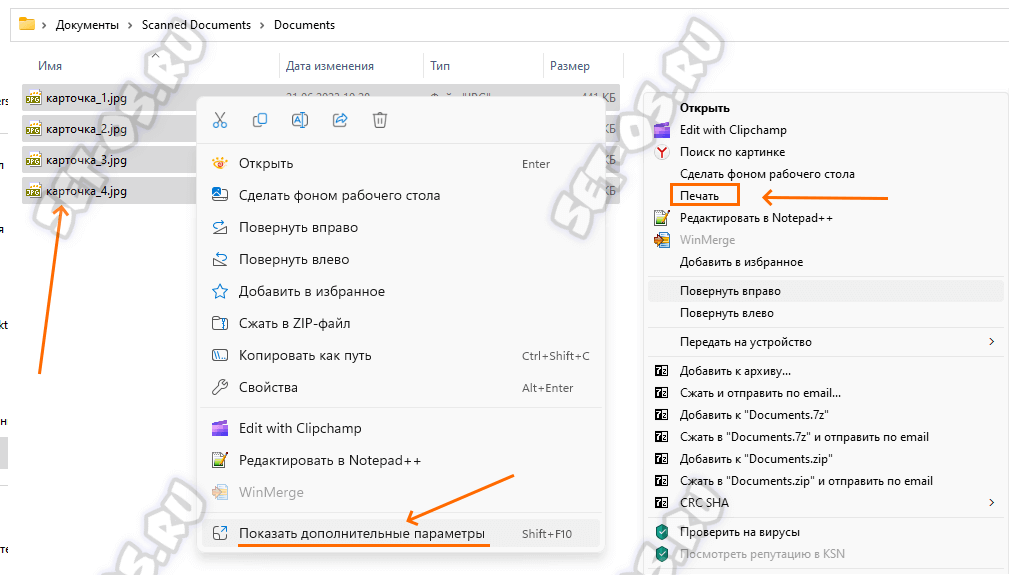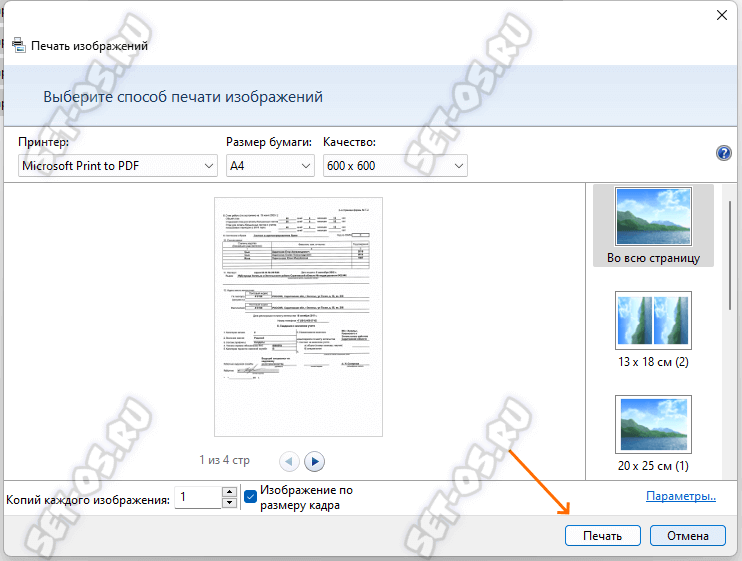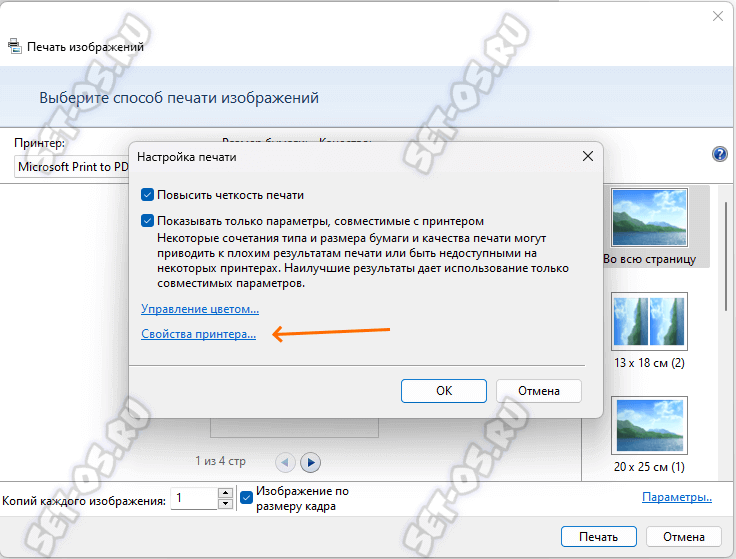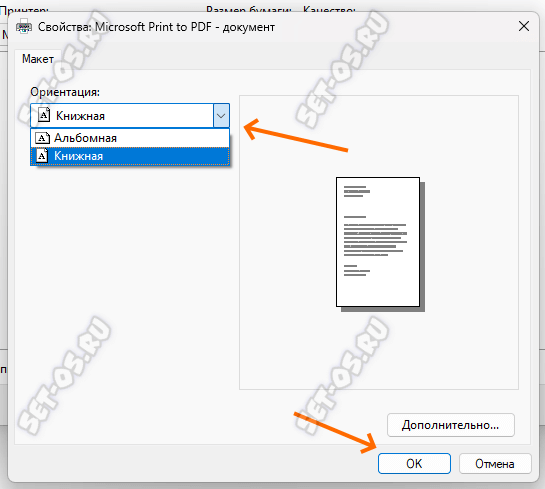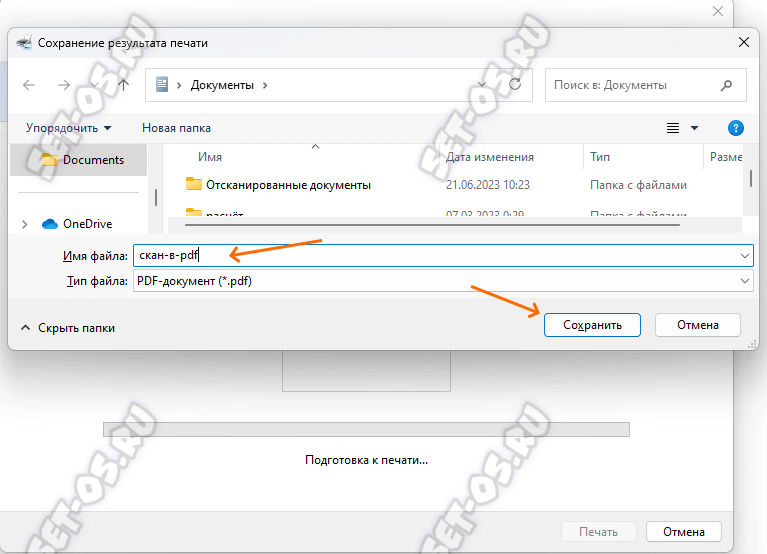Тем, кто много работает с документами часто требуется объединить несколько изображений формата JPG и PNG или файлов PDF в один единственный PDF-файл. Раньше для этого требовалась отдельная специальная программа, обычно платная. К счастью, в операционных системах Windows 10 и Windows 11 появилась встроенная возможность собрать несколько картинок или документы в один pdf-файл без установки сторонних приложений. Сейчас я покажу как этим пользоваться!
Как объединить изображения в один PDF файл в Windows 11
Я в своей инструкции буду показывать всё на примере ОС Windows 11, но в более старой ОС Windows 10 всё делается точно так же. Потому эта статья будет актуальна для обоих версий ОС.
Чтобы объединить несколько изображений в один PDF файл в Windows 11, Вам надо собрать этим картинки в одной папке, и выделить их мышкой в том порядке, в котором Вы хотите их видеть в PDF файле.
По выделенным файлам с изображениями требуется кликнуть правой кнопкой мыши, в контекстном меню открыть дополнительные параметры и в следующем, расширенном контекстном меню выбрать пункт “Печать”. Откроется мастер «Печать изображений»:
Смотрим в окно предпросмотра. где будет показан результат объединения изображений в один файл. Если всё устраивает, то нажимаем кнопку «Печать». А вот если требуется изменить ориентацию изображений в документе — кликните на «Параметры». Появится вот такое окно:
Кликните там на «Свойства принтера». Откроется ещё одно окно, где можно будет изменить ориентацию файла:
Далее нажимаем на кнопку ОК, чтобы применить изменения.
После того, как Вы нажали кнопку «Печать», мастер печати изображений предложит указать папку для сохранения PDF-файла и имя создаваемого файла.
После того, как Вы нажмёте кнопку «Сохранить», выбранные файлы изображений будут обработаны, собраны в один PDF файл и сохранятся в папку, которую Вы указали. Вот и всё!