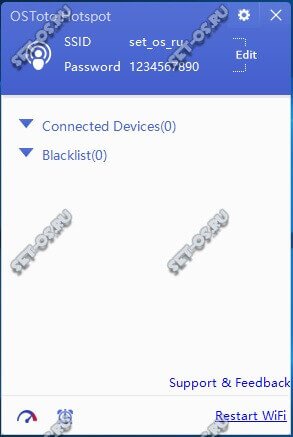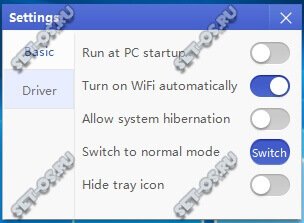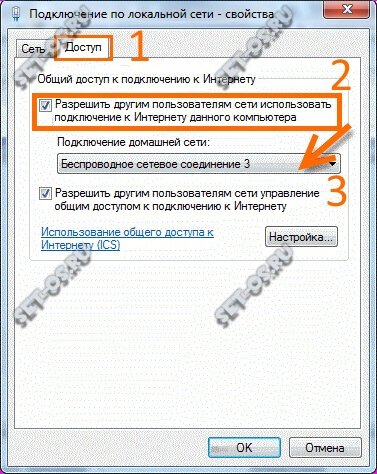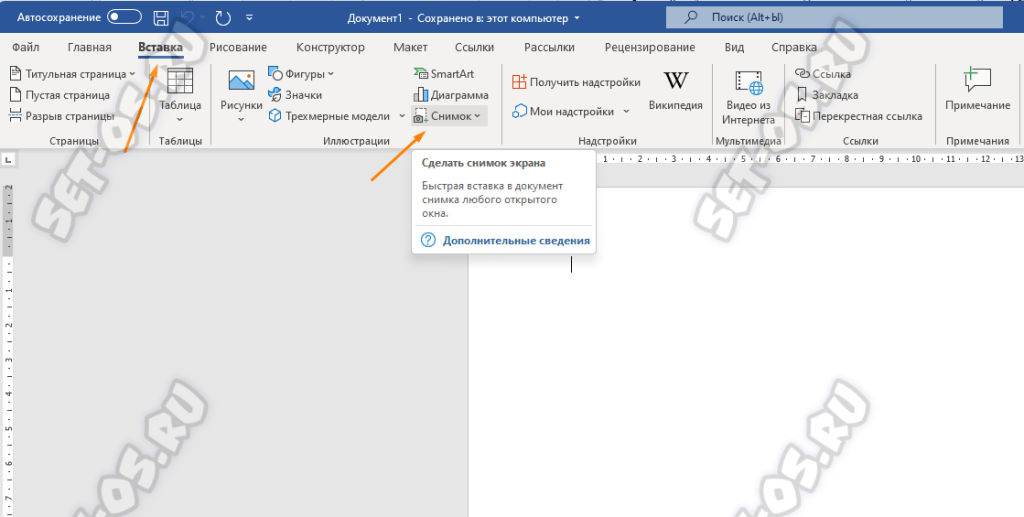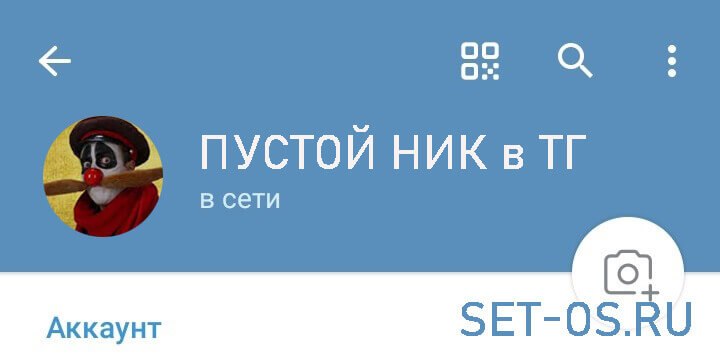Иногда возникают ситуации, когда надо подключить к интернету планшет, смартфон, игровую приставку или телевизор, но под рукой нет роутера. Это не беда, если у вас под рукой есть ноутбук, нетбук или ультрабук. Главное, чтобы у него был рабочий модуль беспроводной сети. Благодаря встроенной в Windows функции ICS можно из ноутбука сделать точку доступа и раздавать Интернет по WiFi.
Единственное существенное ограничение — доступ в Интернет у Вас должен быть либо через сетевой кабель (ethernet), либо через 3G/4G модем. Вы не сможете одновременно раздавать Вай-Фай с ноутбука и пользоваться им. Именно по этой причине такой способ можно использовать только как временный. В качестве постоянного он плохо подходит и лучше купить пусть и недорогой, но всё же роутер.
Есть два способа как настроить раздачу — простой и посложнее. Начну с самого простого и быстрого.
Программа для раздачи WiFi
Этот вариант «для ленивых», то есть для тех кто не хочет заморачиваться, лазить по настройкам и параметрам Windows, а просто запустить программу и наслаждаться жизнью.
В Интернете можно найти много программ, которые позволяют сделать из ноутбука точку доступа Вай-Фай. Самая известная из них — Connectify. Она была одна из первых и потому осталась платной. Именно поэтому она не устраивает — мы любим бесплатный софт! Из таких мне раньше больше всего импонировала утилита mHotspot. Но последнее время в инсталлятор встроили кучу ненужной дребедени, которая ставится на комп и потом тяжело удаляется.
Недавно по совету одного хорошего человека наткнулся на одну отличную программу для раздачи Интернета через беспроводную сеть — OSToto Hotspot. Это самая простая утилита, к тому же ещё и полностью бесплатная!
Стоит только запустить приложение и хотспот уже автоматически развернёт сеть WiFi. В главном окне можно посмотреть список подключенных юзеров и, при необходимости, можно любого из них отправить в «Черный список»(Blacklist). Если надо изменить название сети «SSID» или пароль, установленный по умолчанию, то кликните по слову Edit и эти поля станут доступны для редактирования.
Настройки утилиты небогатые, но для большинства случаев их вполне достаточно.
Здесь можно включить автозапуск и автоматическое включение точки доступа на компьютере. Так же можно сменить режим работы, разрешить или запретить гибернацию и спрятать значок в системном трее.
Встроенная точка доступа Windows
Описанные выше программы для своей работы используют специальный механизм, встроенный разработчиками в операционную системы. Впервые он появился ещё в Windows 7 и уже оттуда плавно перекочевал во все последующие версии, вплоть до самой современной на сегодня — Windows 10. Чтобы настроить эту функцию вручную, надо кликнуть правой кнопкой мыши по кнопке «Пуск». В меню, которое откроется, надо выбрать пукнт «Командная строка(Администратор)». В появившемся черном окне командной консоли Виндовс надо ввести команду:
netsh wlan set hostednetwork mode=allow ssid=Set-Os key=121223344
В ней SSID — это имя создаваемой точки доступа, а key — пароль на Вай-Фай.
Нажимаем на кнопку «Enter». Параметры прописаны, теперь надо запустить беспроводную сеть командой:
netsh wlan start hostednetwork
Команда должна отработать без ошибок.
Этим мы настроили и запустили виртуальную точку доступа WiFi на ноутбуке. В списке сетевых подключений Windows появится ещё один значок — «Беспроводная сеть» с номером. У меня это номер 3.
Но этого мало — теперь надо заставить ещё раздавать Интернет, то есть по сути сделать полноценный роутер из ноутбука. Для этого надо открыть сетевые подключения (нажать клавиши Win+R и ввести команду ncpa.cpl). В списке имеющихся соединений выберите то, через которое подключены к Интернету. В моём примере это подключение по локальной сети:
Кликаем по нему правой кнопкой мыши и выбираем пункт «Свойства».
Примечание: Если Ваш провайдер использует протокол PPPoE или L2TP, то выбирать надо значок высокоскоростного подключения.
В появившемся окне свойств надо открыть вкладку «Доступ»:
На ней ставим галочку «Разрешить другим пользователям использовать подключение к Интернету данного компьютера». Ниже появиться список подключений домашней сети. В нём надо выбрать созданную беспроводную сеть и нажать кнопку «ОК».
Теперь Ваш ноутбук работает как точка доступа WiFi и может раздать Интернет как обычный роутер. Всем добра!