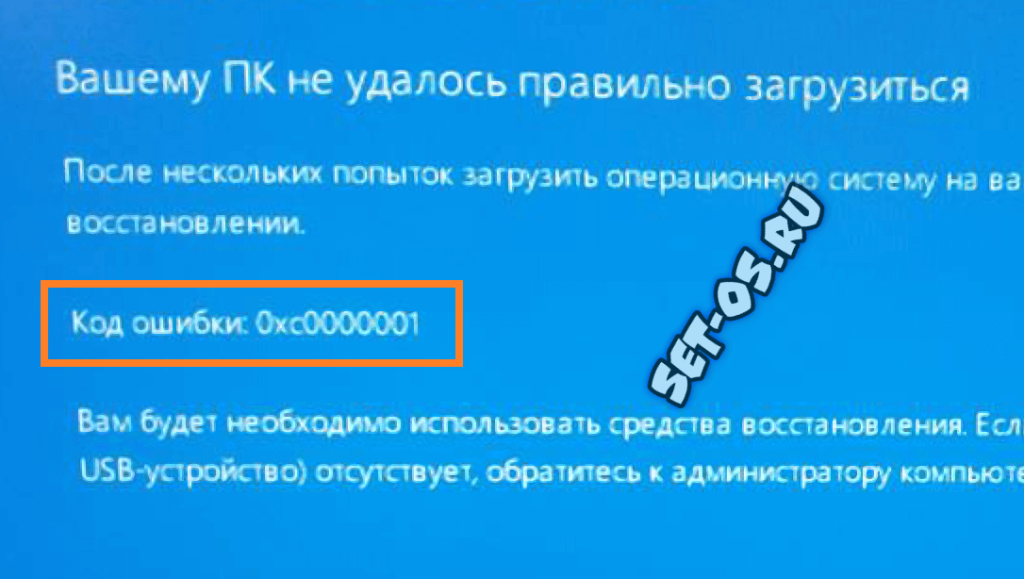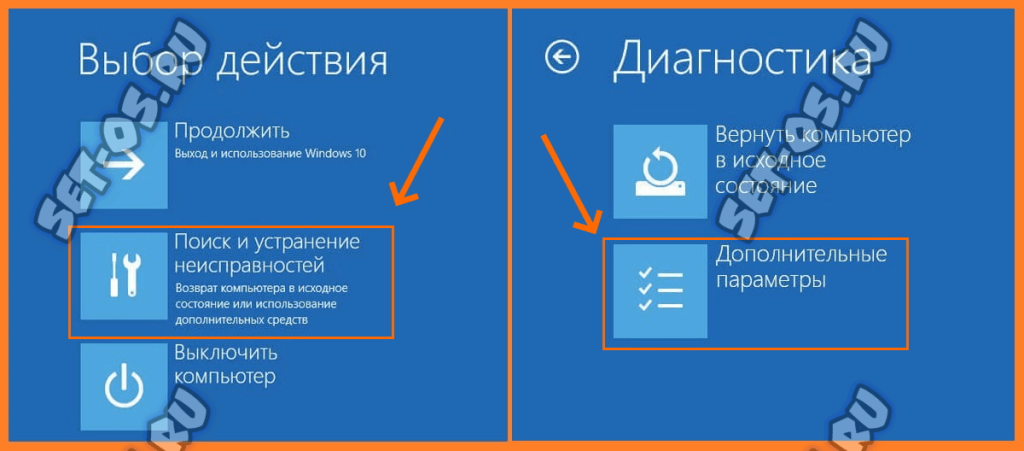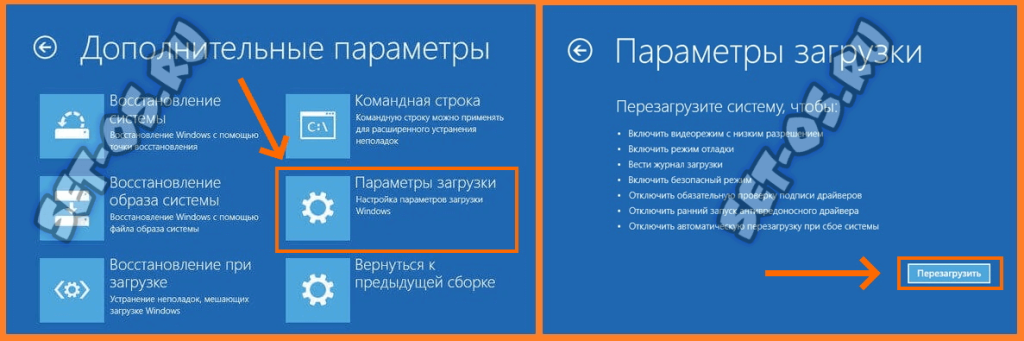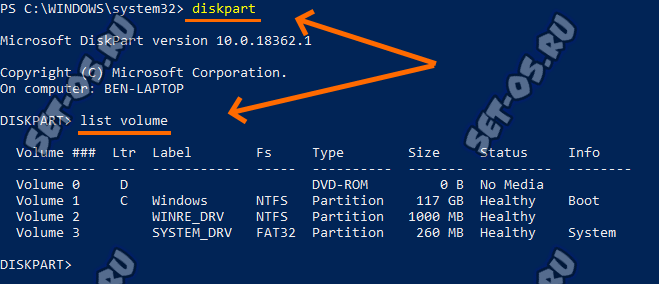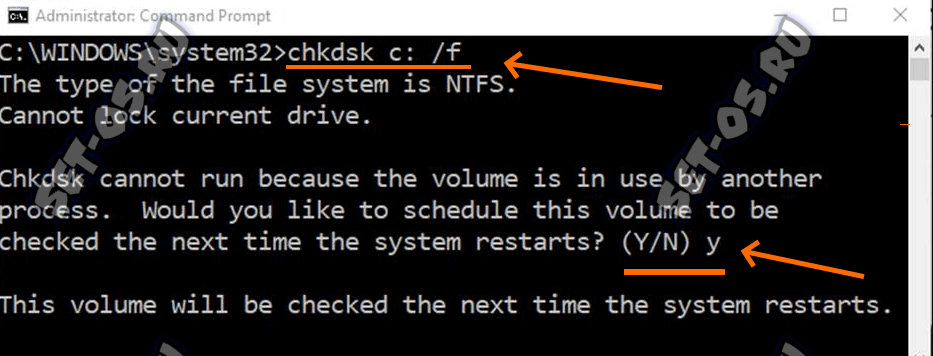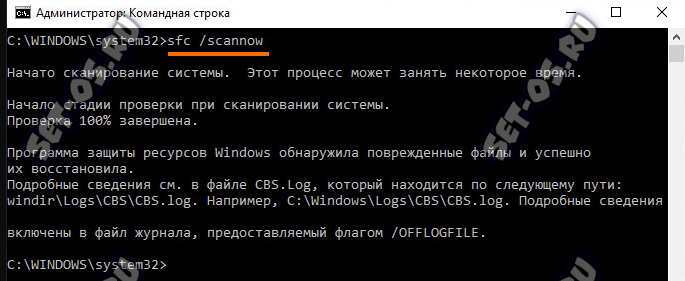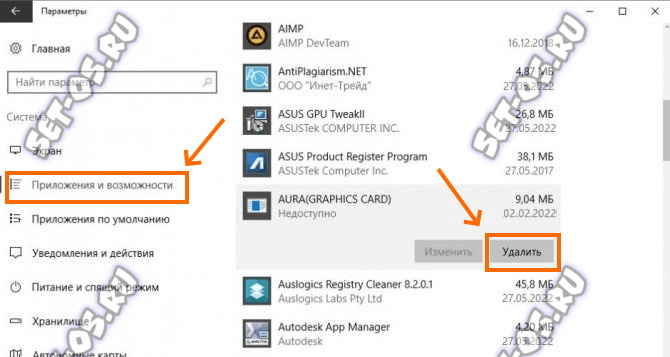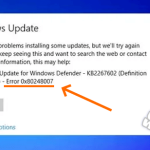На днях реанимировал ноутбук товарища, на котором при включении и загрузке появлялась ошибка Windows 10 с кодом 0xc0000001 и комментарием «Вашему ПК не удалось правильно загрузиться» (иногда может быть сообщение «Ваш компьютер необходимо восстановить» — это практически одно и то же). Причин этой неприятности несколько. Самые распространённые — это повреждение системных файлов на диске из-за сбоя «Десятки», проблем с жёстким диском или после установки каких-то программ (чаще после вирусов), которые «похозяйничали» в системе и вызвали «синий экран смерти» (BSoD) м ошибкой 0xc0000001. Как это исправить я сегодня покажу наглядно!
Содержание
Причины появления ошибки 0xc0000001
Основные проблемы, из-за которых возникает эта проблема, следующие:
1. Если, перед появлением синего экрана, Вы что-то делали с жёсткими дисками, например, отключали, меняли порядок загрузки носителей, то скорее всего код ошибки 0xc0000001 выскочил по этой причине: на отключенном диске остались системные файлы или неправильно выставлен порядок загрузки дисков BIOS.
2. Повреждение одного или нескольких важных системных файлов Windows. Ошибка может появляться, если ключевые файлы системы, связанные с загрузкой, повреждаются при проблемах записи на диск, перебоях питания или вирусных атаках.
3. Нарушения целостности файловой системы. Иногда файловая система сильно повреждается в результате вирусной атаки, плохого питания ПК и т.д.
4. Проблемы с SAM-файлом для системного хранилища учетных данных. Он очень важен для запуска Windows 10, и, если с файлом что-то случилось, то процесс загрузки остановится.
5. Проблемные приложения, установка или работа которых вызвали серьёзные проблемы в работе Операционной Системы.
Если Вы внимательно прочитали все эти причины, то скорее всего вывели для себя главную суть — ошибка BSOD с кодом 0xc0000001 возникает из-за повреждения системных файлов ОС. Соответственно, если причина не связана с выходом из строя жёсткого диска, то восстановить работу Windows чаще всего можно через Среду Восстановления и запуск встроенных системных инструментов.
Восстановление работы ОС Windows 10
Начинаем с того, что пробуем добраться до встроенных в систему инструментов восстановления её работоспособности. Для начала пробуем загрузить её в Безопасном режиме. Для этого в самом начале загрузки «Десятки» жмём комбинацию клавиш «Shift+F8», после чего должен появиться выбор действия:
Выбираем пункт «Поиск и устранение неисправностей», а затем, когда попадём в раздел «Диагностика», выбираем пункт «Дополнительные параметры».
Дальше надо перейти в «Параметры загрузки» системы и нажать на кнопку «Перезагрузка». После того, как система перезагрузится, появится окно параметров загрузки:
Нажмите клавишу «F4» чтобы система загрузилась в Безопасном режиме.
Используем встроенные инструменты восстановления ОС
После того, как Вам удастся добраться до командной строки Windows 10, надо будет сделать несколько операций.
Первая операция — проверка системного диска на наличие ошибок. Сначала надо узнать на каком логическом диске установлена Windows 10. Делается это с помощью команд:
list volime
exit
Вот так:
В списке дисков смотрим какой у нас является системным и загрузочным. Чаще всего это диск C:\, но бывают разные случаи и лучше убедиться заранее.
Затем запускаем проверку диска:
Вот так:
Так как логический диск используется системой, то проверить его и устранить ошибку 0xc0000001 сразу не получится и потребуется перезагрузка. Система нам про это сообщит и надо будет нажать клавишу «y». После этого перезагружаем ПК и ждём окончания проверки диска.
Вторая операция — восстановление системных файлов. Если после полной проверки системного диска встроенной утилитой Windows 10 снова не запускается и выдаёт ошибку с кодом 0xc0000001, тогда снова запускаем Среду Восстановления одним из показанных выше способов и открываем командную строку. Нам надо запустить команду:
Вот так:
Если Вы знаете, что операционная система точно установлена на логический диск C:\, тогда можно использовать команду с дополнительными ключами:
После того, как проверка запустится — она может занять достаточно длительное время. Может даже сложиться впечатление, что комп подвис, но на самом деле это не так и надо будет дождаться завершения операции.
Удаление проблемных программ
В тех случаях, когда ошибка 0xc0000001 в Windows 10 появилась после установки какой-то конкретной программы, решением будет только удаление этой самой программы. Чтобы это сделать надо загрузить Windows 10 в безопасном режиме, как я показал выше и уже там удалить программу стандартным способом — через Параметры системы.
P.S.: К сожалению, в тех случаях, когда из строя вышел жёсткий диск или сбоит оперативная память, то исправить проблему программным путём у Вас явно не получится и придётся сначала поменять само устройство, а затем уже думать — как поступить дальше.