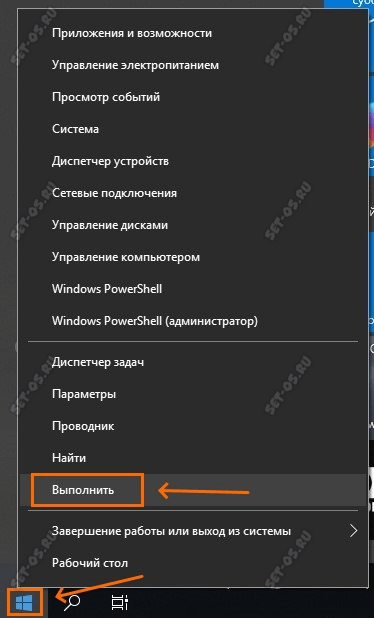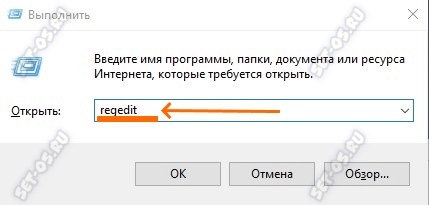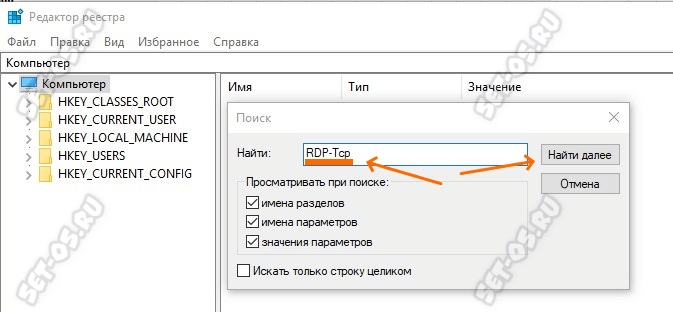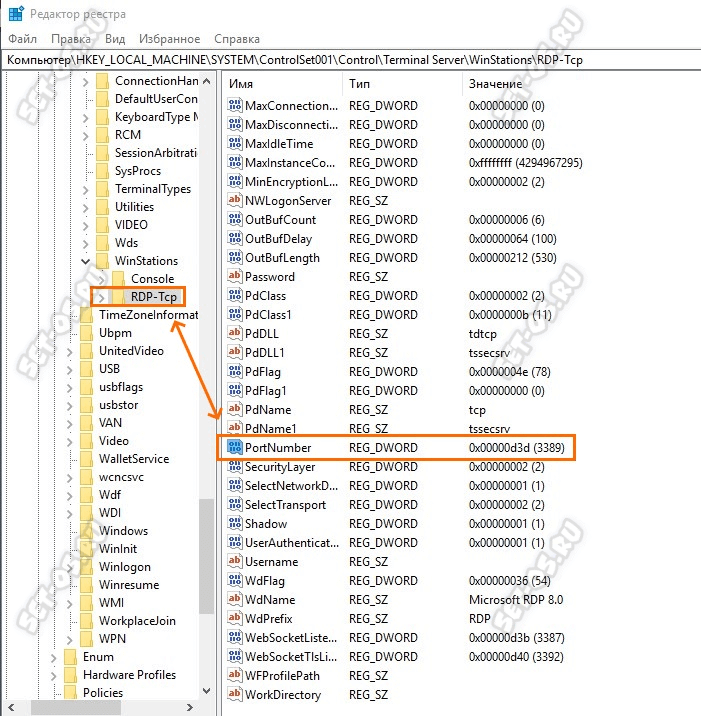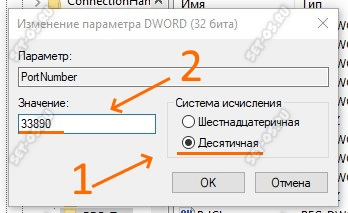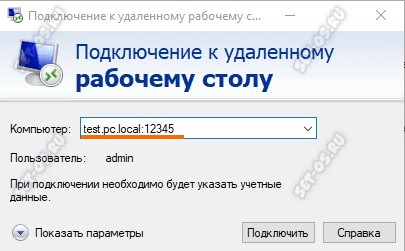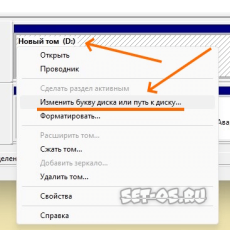По-умолчанию для терминального сервера Microsoft используется протокол RDP(Remote Desktop Protocol) и по-умолчанию порт 3389. Майкрософт использует стандартный номер порта для всех систем: начиная с совсем уж древних типа Windows XP, включая Windows Server 2003/2008/2012 и заканчивая Windows 10. С одной стороны хорошо — как никак один стандарт. Но с другой стандартный порт всегда является объектом атак со стороны злоумышленников с целью взлома сервиса и доступа к конфиденциальным данным. Поэтому стоит его сменить и я покажу как это сделать.
Содержание
RDP порт по-умолчанию
Для совсем «зеленых» пользователей заранее объясню, что протокол удалённого рабочего стола в операционных системах Windows использует транспортный протокол TCP, а потому для проброса RDP порта нужно использовать именно TCP. Протокол UDP при этом не используется. Используемые по умолчанию порт — 3389. При подключении к удалённому рабочему столу клиентское соединение стучится именно на этот порт.
Смена порта RDP
Итак, по соображениям безопасности Вы собрались поменять порт RDP, чтобы значительно снизить риск взлома системы при брутфорсе — автоматизированном подборе паролей. Смена порта RDP на другое значение подразумевает несколько обязательных действий, без которых это не будет работать!
Обратите вниммание! Необходимо в используемом Вашей операционной системой брандмауэре открыть новый порт. В противном случае, после смены Вы потеряете управление рабочей станцией или сервером. Как это сделать Вы узнаете здесь — инструкция как открыть порт в брандмауэре Windows. Перепечатывать её сюда я не вижу смысла.
Как изменить RDP-порт по-умолчанию Windows 10
Последовательность действий достаточно простая даже для неопытного пользователя — надо лишь выполнять всё в точности как я напишу.
Нажимаем правой кнопкой мыши на кнопку «Пуск», чтобы появилось контекстное меню:
В появившемся окне «Выполнить» введите команду regedit. Вот так:
Нажимаем на кнопку «ОК». Должно появится окно подтверждения действий встроенного Контроля Учётных Записей. Нажимаем там на кнопку «Да». После этого должно появится окно редактора реестра Windows 10:
Далее Вы можете либо самостоятельно открыть ветку реестра:
HKEY_LOCAL_MACHINE>SYSTEM >CurrentControlSet >Control >Terminal Server >WinStations >RDP-Tcp
Либо нажмите кнопку F3 и введите в строку «найти» критерий поиска — RDP-Tcp. Я поступил именно так. Через несколько секунд искомый раздел нашёлся. Чтобы изменить порт РДП, нужно в разделе найти ключ PortNumber.
Кликаем на нёго дважды, чтобы открыть окно параметров ключа:
По умолчанию он в шестнадцатеричной системе исчисления и равен 00000D3D, что соответствует 3389 в десятичной. Далее нужно ставим флажок на десятичную систему и в поле значение поменять порт RDP Windows на любой другой, который Вы хотите (и он при этом не занят).
Нажимаем кнопку «ОК» и перезагружаемся.
Теперь, чтобы подцепиться к серверу RDP, Вы должны будете указать уже новый номер порта через двоеточие после адреса.