Сейчас большинство современных ноутбуков идут с операционной системой Windows 8 или 8.1. При этом жесткий диск идёт с таблицей разделов в формате GPT, который ещё не очень знаком многим пользователям, привыкшим работать с классическим типом MBR. Переход на GPT связан с тем, что это более современный стандарт, поддерживающий бОльшую ёмкость жестких дисков и разработанный уже под UEFI — следующую ступень эволюции BIOS.
Но новомодная восьмёрка нравится не всем и частенько пользователи ноутбуков её хотят снести и поставить Windows 7. Они делают загрузочную флешку, втыкают в USB-порт, а загрузится с неё не могут — ноутбук её просто не видит или выдается ошибка No Bootable Device. Пользователь, начитавшись статей в интернете, лезет в UEFI и переключает его в режим Legacy. Грубо говоря делает из новомодной системы старый добрый BIOS =)
После этого загрузка с флешки или диска становиться доступной, но возникает другая проблема — Windows 7 не хочет устанавливаться на GPT раздел. Тут пользователь вообще теряется. А зря. Всё очень легко.
Итак, Вы запустили установку Windows 7, дошли до шага, где нужно выбрать раздел:
Здесь, при попытке установки Семёрки на GPT-диск вы получаете ошибку: «Установка Windows на данный диск невозможна. Выбранный диск имеет стиль разделов GPT».
Вот теперь нажмите сочетание клавиш Shift+F10 ( на некоторых моделях надо нажать Fn+Shift+F10). Запуститься командная строка. В ней запускаем программу для работы с жестким диском DiskPart. Для этого просто набираем команду:
diskpart
Теперь смотрим список разделов. Для этого используем команду:
list disk
У каждого раздела есть номер. Выбираем тот раздел, который будем использовать для установки Семёрки с помощью команды select disk X, где X номер раздела. Например, в моём случае это Диск 0:
select disk 0
Удаляем на нём все данные:
clean
А теперь запускаем конвертирование диска из GPT и MBR. Для этого используется вот эта команда:
convert mbr
Таким образом мы просто превратим диск GPT в обычный и знакомый уже MBR. Завершаем работу утилиты DiskPart с помощью команды Exit:
И закрываем окно консоли и продолжаем работу с дисками и установку системы. Если Вам надо заново разбить диск на разделы или изменить размер, то удобнее это делать через графическое меню. Не спорю — можно конечно и через консоль, но зачем если то же самое можно сделать значительно проще?




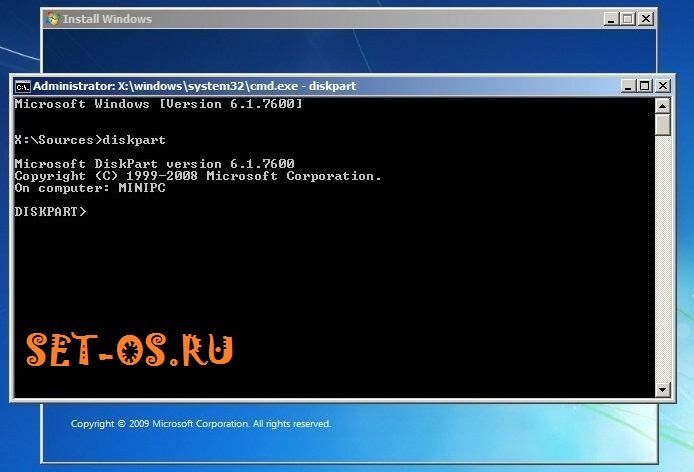







Благодарю Вас! Эта статья ооочень помогла! Спасибо Вам огромное!