Живем мы себе, никого не трогаем и в один прекрасный момент включаем компьютер, а внизу, на значке подключения по локальной сети или беспроводной сети WiFi горит восклицательный знак. Заходим в Центр Управления сетями и общим доступом — а там… неопознанная сеть. Кстати, такое оповещение выдается только на операционных системах Windows 7 и Windows 8, на Windows XP сеть просто не работает, и все. Что делать? Куда бежать? Кому звонить? Не паникуйте, сейчас во всем разберемся! Для начала, если Вы подключены через роутер или модем — просто перезагрузите Ваш роутер. Это устройство со своей операционной системой, которая тоже умеет глючить, к сожалению. Ждем, пока роутер загрузится и смотрим — решилась ли проблема.
Не решилась? Делаем следующее, в Центре управления сетями и общим доступом в меню справа ищем пункт Изменение параметров адаптера.
Откроется окно сетевых подключений Windows. Выбираем адаптер через который Вы подключены к провайдеру и кликаем на нем правой кнопкой мыши:
В открывшемся контекстном меню выбираем пункт Состояние. Откроется окно Состояние подключения. В нем надо нажать кнопку Сведения. Откроется окно Сведения о сетевом подключении, в нем нас интересует строка Адрес IPv4 и Шлюз по умолчанию IPv4. Если IP-адрес из подсети 169.254.х.х (как на скриншоте выше), то проблема в том, что Вашей сетевой карте динамически не присвоился IP-адрес. Если Вы подключены напрямую, то есть кабель провайдера подключен напрямую в сетевую карту — звоните своему провайдеру. Проблема 99% в оборудовании на его стороне. Если же Вы подключены через роутер, модем или оптический терминал ONT, то скорее всего у него возник сбой в настройках локальной сети или встроенного DHCP-сервера.
Чтобы в этом убедиться, надо прописывать IP-адрес самостоятельно. Тем более, что и зайти в настройки роутера без этого не получится. Чтобы прописать IP-адрес в Windows 7 и Windows 8 делаем следующее:
В Центре управления сетями и общим доступом опять кликаем по ссылке Изменить параметры адаптера, в списоке сетевых подключений выбираем нужное подключение, правой кнопкой мыши кликаем на нем и выбираем пункт меню Свойства:
Откроется окно свойств сетевой карты. Выбираем пункт Протокол Интернета версии 4 (TCP/IPv4) и нажимаем кнопку Свойства. В открывшемся окне надо прописать IP-адрес, маску сети, шлюз и DNS-адрес:
Для большинства роутеров (кроме D-Link) должны подойти следующие:
IP-адрес — 192.168.1.2
маска — 255.255.255.0
шлюз — 192.168.1.1
первичный DNS — 192.168.1.1
вторичный DNS — 8.8.8.8
Для роутеров D-Link:
IP-адрес — 192.168.0.2
маска — 255.255.255.0
шлюз — 192.168.0.1
первичный DNS — 192.168.0.1
вторичный DNS — 8.8.8.8
Нажимаем кнопку ОК и пробуем выход в Интернет. Если все заработало, то Вам надо проверить конфигурацию LAN и DHCP в настройках Вашего роутера или модема.
Если же теперь выдается сообщение что Сеть без доступа к интернету — смотрите этот мануал статью — Сеть без доступа в Интернет.
Чтобы попасть в веб-интерфейс роутера — смотрите вот эту статью Как попасть в настройки роутера?
Настройки разных моделей роутеров и модемов Вы можете посмотреть тут и тут.
Если у Вас роутер Ростелеком — в сети есть очень неплохая инструкция Как настроить роутер Ростелеком.

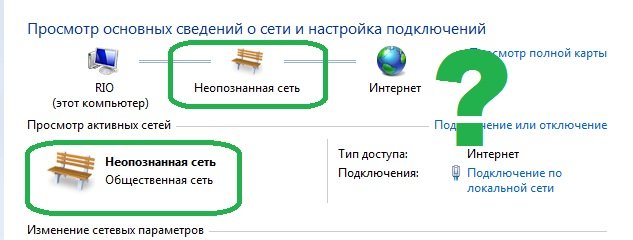
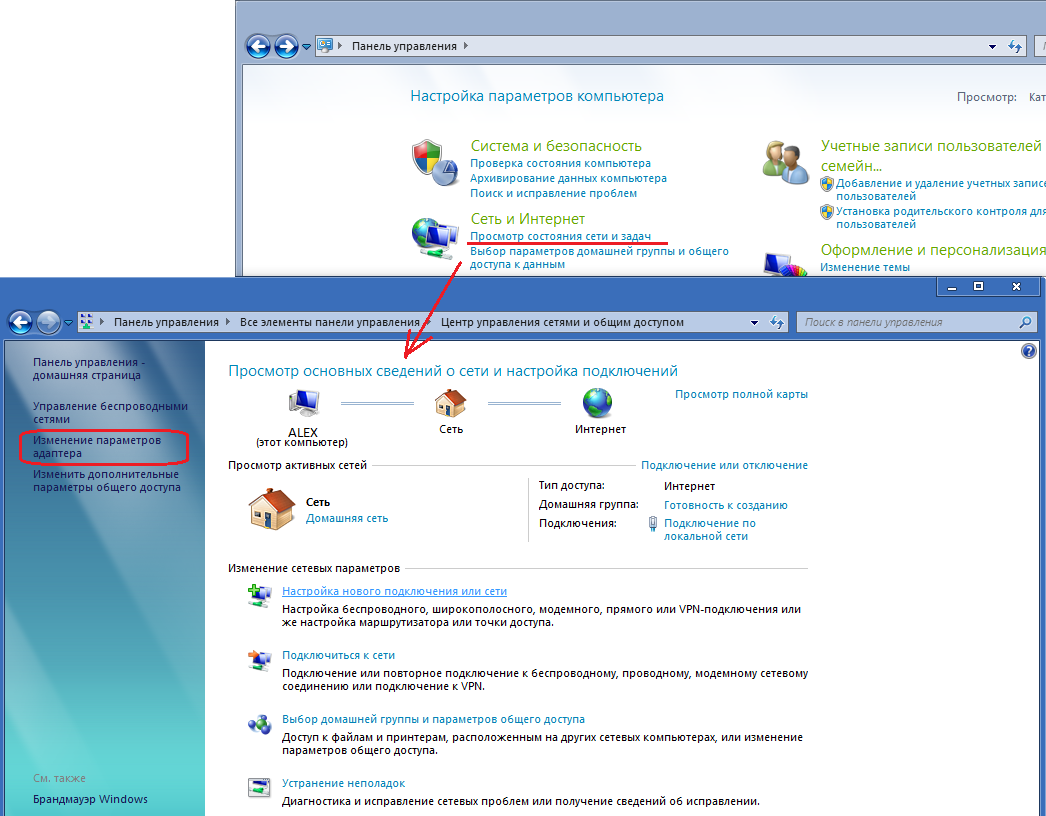
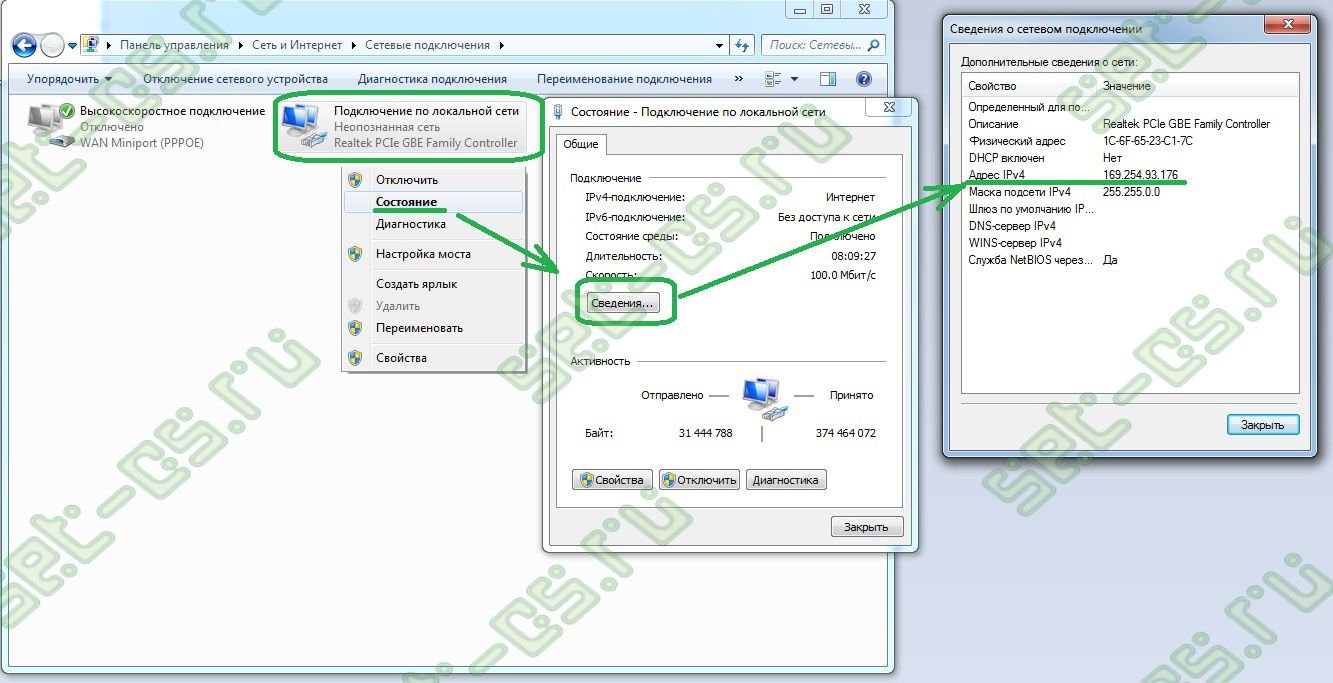
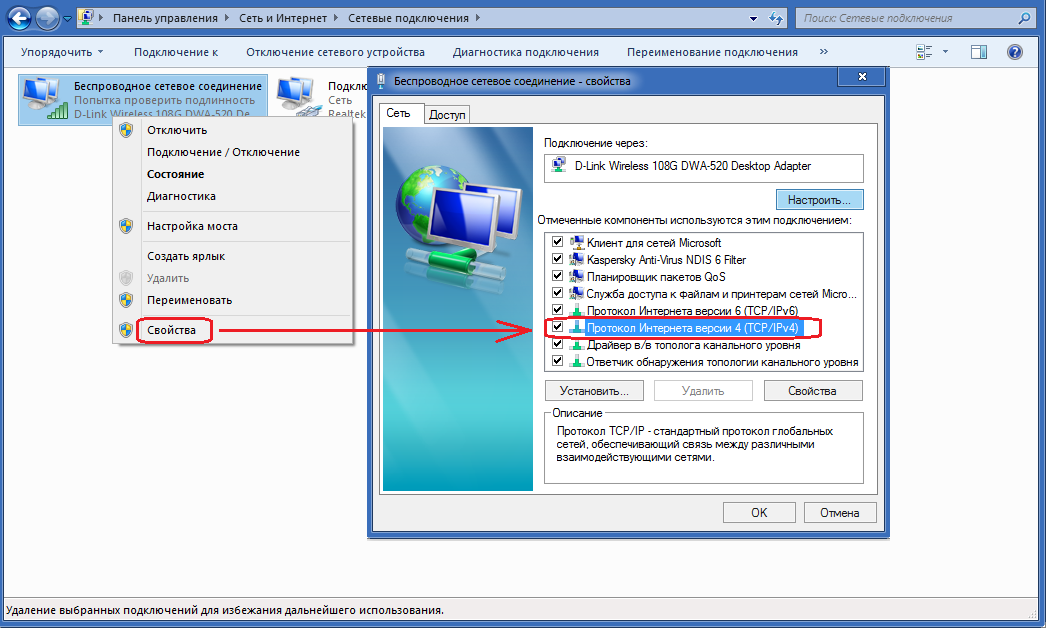
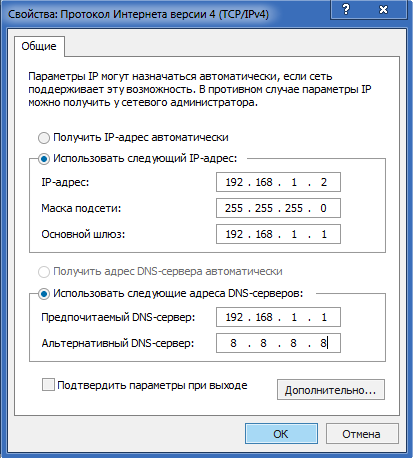



Мне помогло.Целый день мучился. Интернет работает пока что.
удалил adobe. интернет появился
Спасибо за информацию!!помогло, а то все утро мучалась