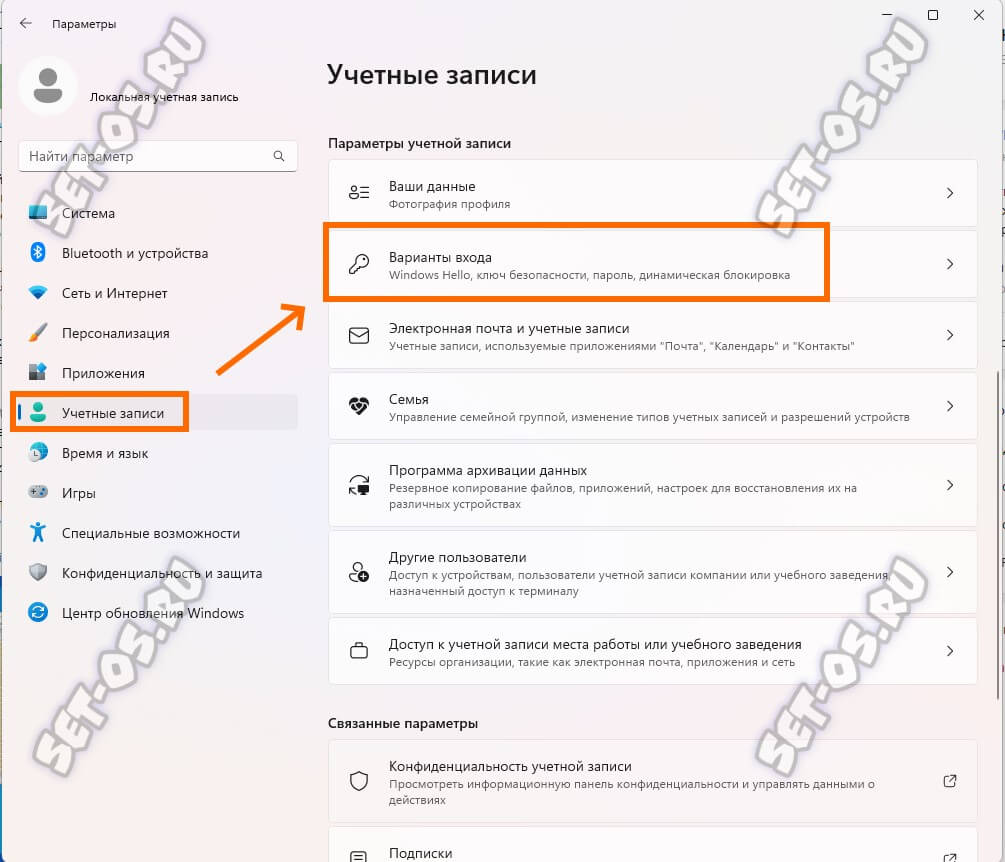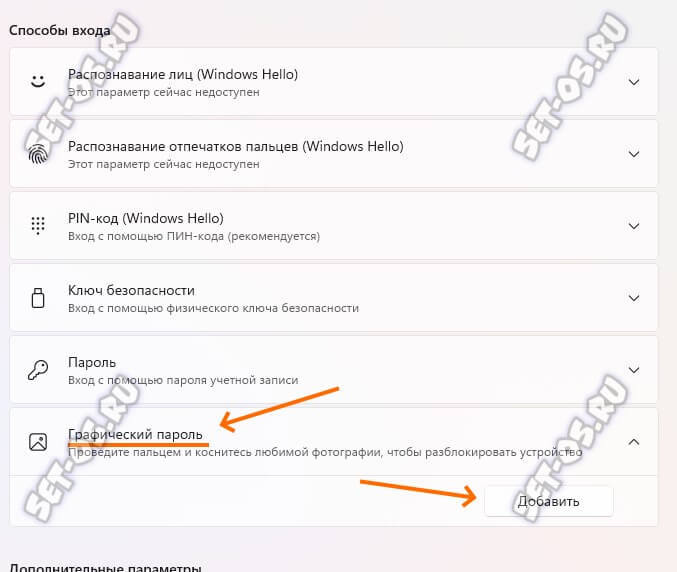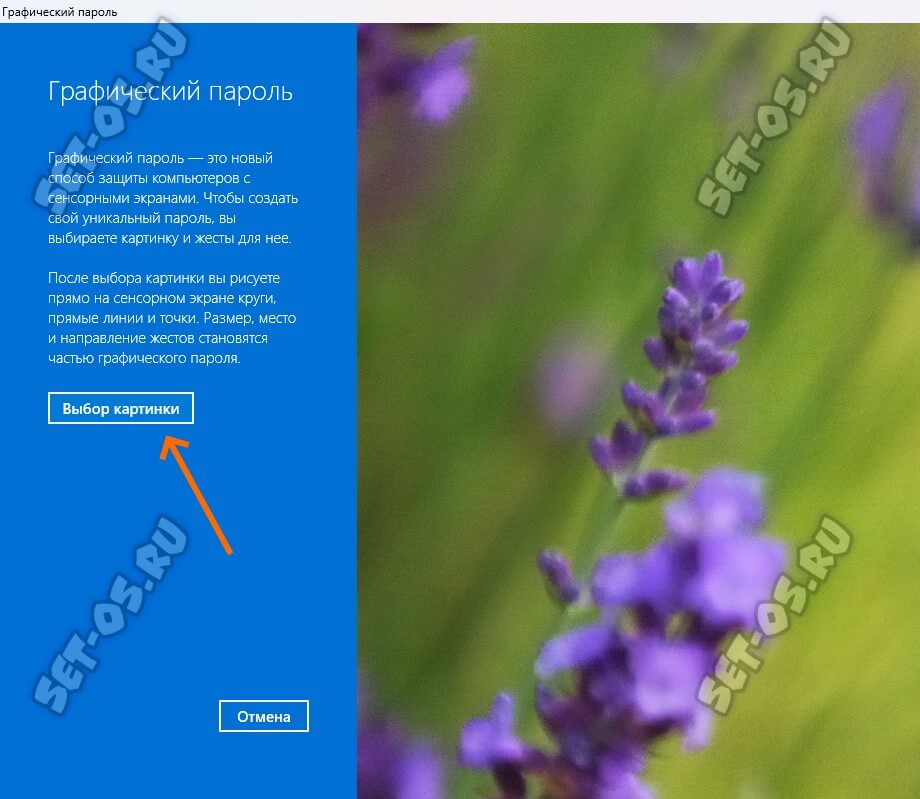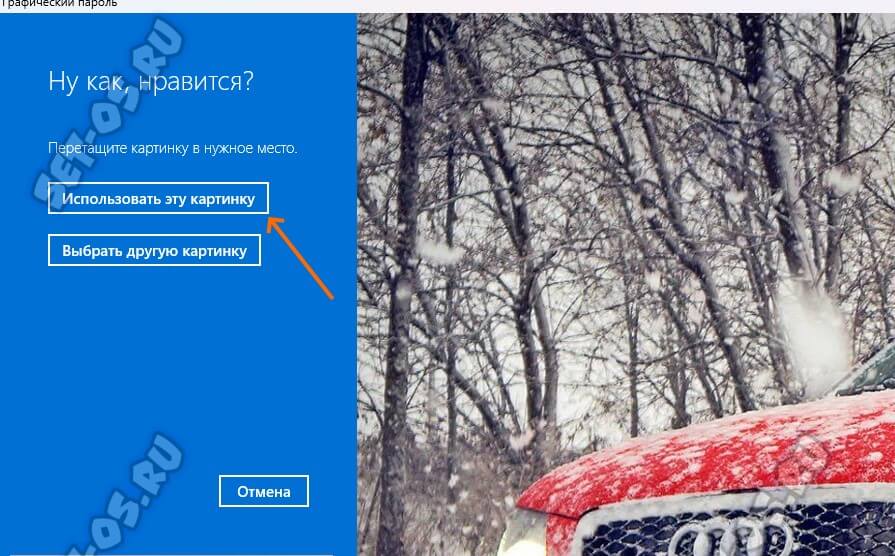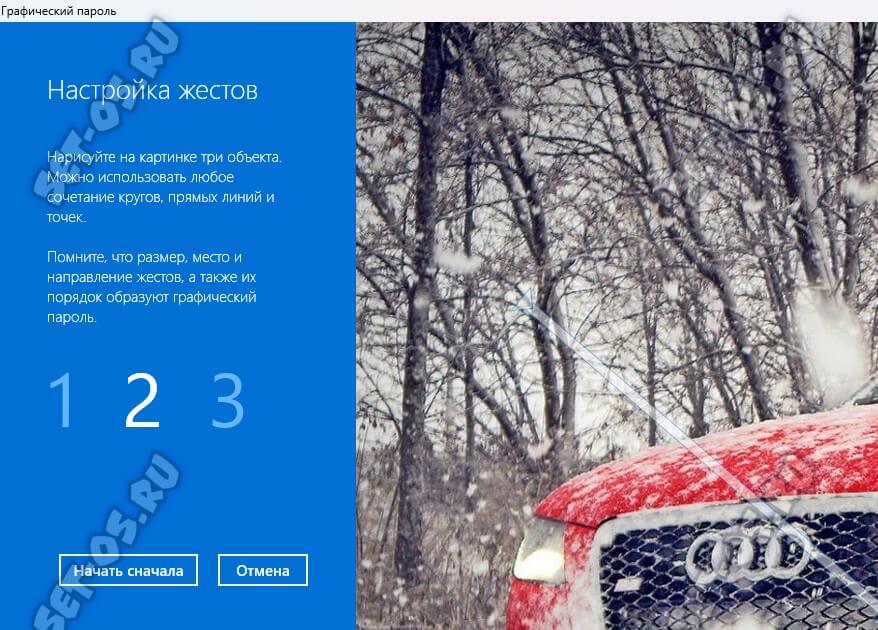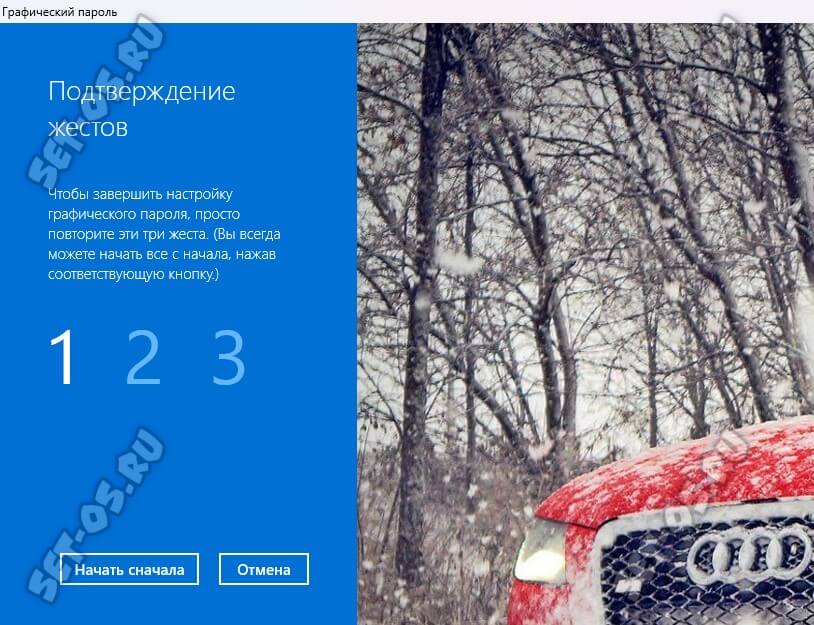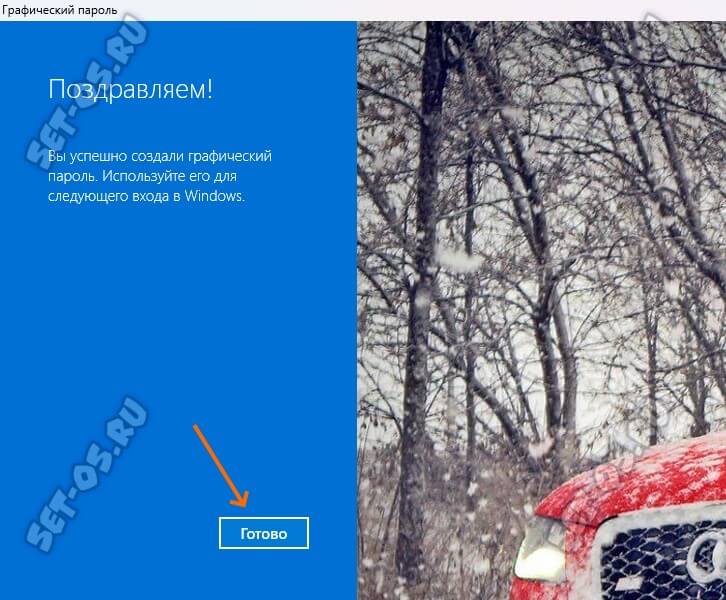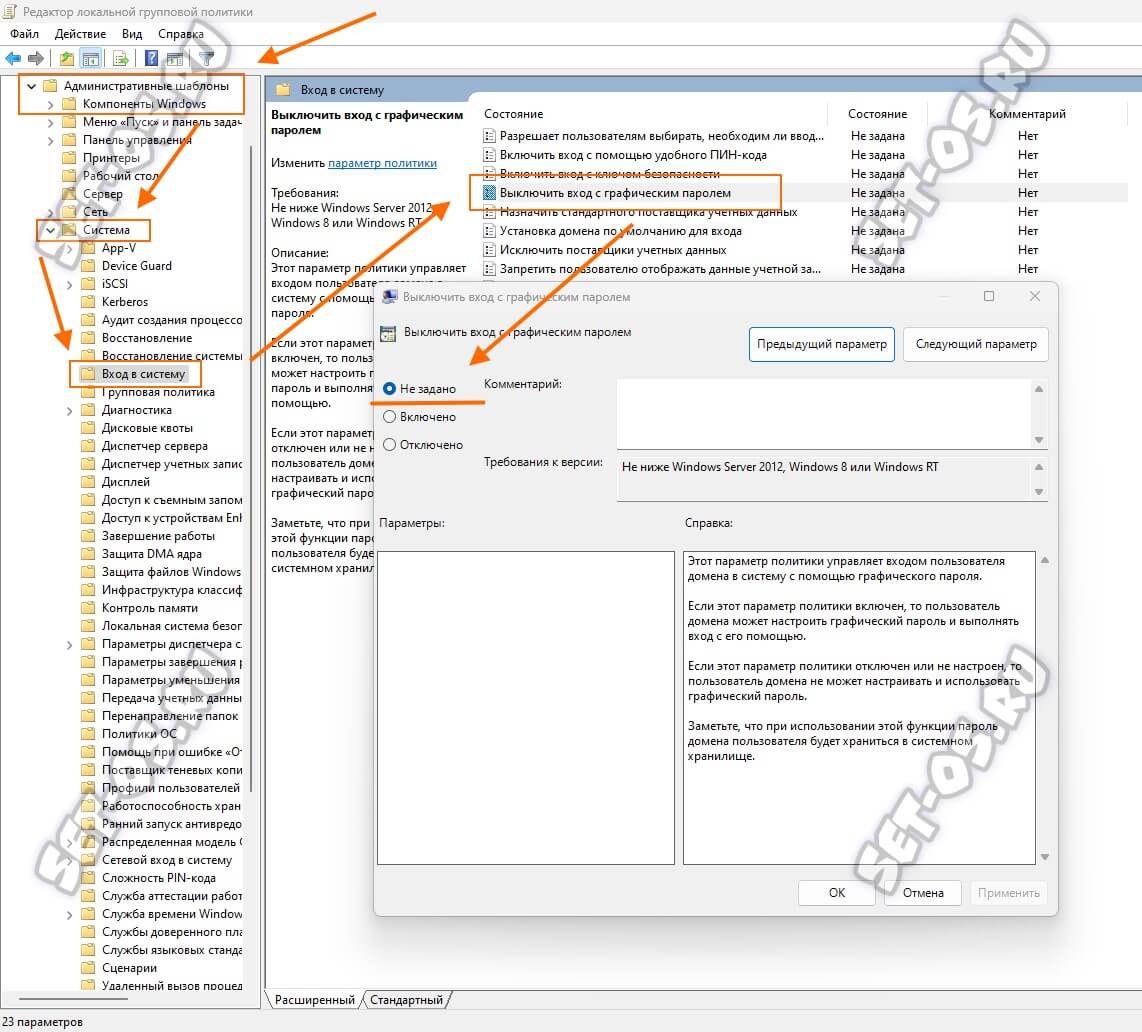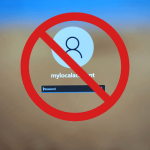Графический пароль – это современный и красивый способ аутентификации, который теперь доступен в Windows 10 и Windows 11. Причём, он отлично подходит не только для устройств с сенсорными экранами, типа планшетов, но и на обычных настольных компьютерах и ноутбуках. Я покажу Вам как включить графический пароль в Windows 11. Кстати, для «Десятки» последовательность действий точно такая же!
Чтобы включить вход по графическому паролю в Виндовс, откройте «Параметры» ⇒ «Учетные записи» ⇒ «Варианты входа»:
Там будет подраздел «Графический пароль». Откройте его и нажмите кнопку «Добавить»:
Появится вот такое вот окно:
Первым делом надо будет выбрать картинку для экрана блокировки. Скачайте её заранее в хорошем разрешении, чтобы всё было красиво!
Подтвердите выбор, нажав на кнопку «Использовать эту картинку»:
Теперь надо указать три жеста, которые будут использоваться как графический пароль:
Следующий этап — надо ещё раз повторить эти три жеста:
Если всё совпало, тогда вы увидите поздравления. Нажмите на кнопку «Готово».
Теперь при входе в систему Windows 11 будет требовать графический ключ.
Вход по графическому паролю недоступен в параметрах Windows
Возможность войти в систему, используя графический ключ, может быть недоступна. В этом случае надо сделать следующее.
1. Нажмите клавиши «Win+R» и введите команду «gpedit.msc» — так Вы откроете Редактор локальной групповой политики Windows 11.
2. Откройте ветку «Конфигурация компьютера» ⇒ «Административные шаблоны» ⇒ «Система» ⇒ «Вход в систему».
3. Кликните дважды левой кнопкой мыши на пункте «Выключить вход с графическим паролем».
4. В открывшемся окне установите значение «Не задано».
5. Перезагрузите компьютер и проверьте доступность графического пароля.