В этой инструкции я попытаюсь максимально доступным языком рассказать как восстановить флешку, если она вдруг перестала определяться, либо начала как-то странно или неправильно работать. Несмотря на всю свою кажущуюся простоту, USB флешка представляет собой достаточно технически сложный прибор, имеющий свой управляющий чип со специальной программой-прошивкой и модули энергонезависимой NAND-памяти. Реанимация флешки в нашем случае подразумевает именно программный способ восстановить её работоспособность, так как более сложные операции, связанные с аппаратным ремонтом USB-диска, требуют уже профессионального подхода и выполняются в условиях сервис-центра.
Содержание
Флешка умерла или ещё жива?!
Для начала давайте определимся с видом поломки. В некоторых случаях нет смысла что-либо делать, так как пациент скорее мёртв, чем жив.
Подключаем флешку в USB-порт компьютера и… ничего не происходит. На ней не загорается индикатор состояния, она не появляется в списке дисков компьютера, её нет её нет в диспетчере дисков, ничего не появляется в диспетчере устройств. Это значит, что либо сгорел USB-порт, либо вышел из строя чип. Человек без опыта работы с паяльником и электроникой ничего не сделает, а значит выход или выкидывать, или идти в специализированную мастерскую.
Если же компьютер видит флешку и она хоть как-то определяется операционной системой, то есть шанс, что реанимация USB диска пройдёт успешно и им определённо стоит воспользоваться. Вот самые типичные ситуации.
Слетела файловая система
Самый простой случай — это когда происходит сбой файловой системы и, подключив свою флешку к компьютеру, Вы видите вот такое сообщение:
То есть требуется форматирование съёмного диска. Если это просто однократный сбой работы накопителя, то достаточно просто форматировать диск и он будет работать дальше. Если на нём была важная информация, то Вы можете её вернуть специальной утилитой типа Recuva или R-Studio. Это самый простой и лёгкий вариант реанимации из всех возможных.
Флешка показывает 0 байт и не форматируется
Более сложный случай, это когда USB-диск отказывается форматироваться обычным способом постоянно выдавая разные ошибки. При этом заглянув в его свойства можно увидеть, что объём флешки 0 байт:
Ещё и файловая система может быть формата RAW. Здесь налицо ещё и нарушение разметки кластеров. Что делать? Для начала можно попробовать стандартный инструмент Windows для исправления ошибок диска:
В его свойствах открываем вкладку «Сервис» и нажимаем кнопку «Проверить». В более старых версиях Windows эта кнопка может называться «Проверка диска». Несколько раз эта утилита меня выручала, проверив и исправив ошибки. После чего форматирование проходило успешно.
Если это не помогает, то кликаем на кнопку Пуск правой кнопкой мыши и выбираем пункт меню «Управление дисками»:
Находим свою USB-флешку, кликаем по ней правой кнопкой мыши и выбираем пункт «Форматировать». Появится такое окошко:
Обязательно снимите галку «Быстрое форматирование». Нажимаем на кнопку ОК и ждём пока том отформатируется.
А вот если и это не помогает — тогда пробуем делать низкоуровневое форматирование флешки. Для этого скачиваем программу HDD Low Level Format Tool и запускаем её:
В первом окне выбираем диск, который будем форматировать на низком уровне и нажимаем на кнопку «Continue». Главное не перепутайте с каким-нибудь другим диском, а то будет очень обидно.
Во втором окне надо перейти на вкладку «LOW-LEVEL FORMAT» и нажать на кнопку «FORMAT THIS DEVICE». Теперь можно сходить попить чайку пока процесс подойдёт к концу.
Диск защищён от записи
Если Ваш съёмный диск открывается, но стал доступен только для чтения — это значит, что контроллер флешки перешёл в аварийный режим. При попытке что-либо записать в память или выполнить форматирование появится ошибка – «Диск защищен от записи».
Смысл в том, что в управляющей микропрограмме случилась ошибка или сбой, в результате которого для предотвращения потери данных и выхода из строя блоков NAND-памяти был активирован аварийный режим. Поэтому, пока есть такая возможность, сохраните все данные с носителя куда-нибудь на компьютер. В следующий раз они могут уже не открыться, если флешка сломается окончательно. Как её реанимировать? Только сервисной утилитой, про которую я расскажу ниже!
USB-флешка определяется как неизвестное устройство
Беда-беда, огорчение… Самый грустный вариант — это когда при подключении флешки к ПК мы видим сообщение «Устройство USB не опознано». Вот примерно такое:
Что делаем? Сначала пробуем переключить съёмный диск в любой другой USB-порт на компе. При этом не пользуемся удлинителями и USB-хабами.
Эффекта нет? Значит всё же полетела прошивка контроллера — то есть управляющая flash-носителем программа не работает так, как должна.
Единственный шанс реанимировать флешку — это воспользоваться сервисной утилитой. Встаёт вопрос — какой?
Во-первых, практически у всех производителей есть свои программы для восстановления диска и данных. Вот примеры:
Transcend — JetFlash Online Recovery (ссылка)
Kingston — Format Utility (ссылка)
Silicon Power — USB Flash Drive Recovery Software (ссылка)
Apacer — USB Repair and Format Tool Free (ссылка)
Во-вторых, для большинства контроллеров есть сервисные утилиты от их производителей. Чтобы правильно найти такую утилиту, надо сначала узнать идентификаторы VID и PID у своей флешки. VID — это код производителя, а PID — это код устройства. Найти их можно в диспетчере устройств Windows.
Находим там свой съёмный диск, который определился как неизвестное устройство:
Если флешка нормально определяется, то она будет отображаться как «Запоминающее устройство для USB»:
Кликаем на этой строчке правой кнопкой мыши и выбираем пункт «Свойства». Появится окно, где надо открыть вкладку «Сведения»:
на этой вкладке будет выпадающий список «Свойство», в котором надо выбрать либо «ИД оборудования», либо «Код устройства», «Код экземпляря устройства» — что будет. Ниже в поле «значение» вы увидите строчку с нужными идентификаторами. У меня VID имеет значение 13FE, а PID — значение 1D00. Дальше вбиваем эти значения в Гугле и смотрим результат:
В моём случае чип на флешке от производителя Philson и помочь должна утилита Philson UPTool.
Как Вы можете заметить по результатам поиска, большинство информации находится на сайте flashboot.ru. Поэтому можно сразу зайти на него, открыть раздел iFlash и вбить там в поиск свои значения VID и PID.
В результатах находим предложенные утилиты и пробуем. Сразу хочу предупредить. Так как эти утилиты сервисные, то предполагается, что ими пользуется человек, имеющий определённые знаения и опыт. Поэтому, воспользовавшись ей, реанимация USB флешки может пройти успешно, а может и превратить её в кирпич. Это надо понимать заранее.
Вставьте диск в устройство
Не могу не рассказать ещё про один вид неисправности, с которым достаточно часто сталкиваются пользователи — USB- флешка пишет вставьте диск в устройство и не форматируется.
Чаще всего это означает, что управляющий микроконтроллер жив-здоров и работает исправно, а вот модули памяти благополучно отвалились. И скорее всего совсем. В этом случае можно попробовать реанимировать накопитель сервисной утилитой, как я показывал выше, но скорее всего не поможет и придётся гаджет выкинуть.
P.S.: Я честно не скажу, что я прямо уж гуру восстановления различных флешек и съёмных накопителей, но определённый опыт в этом имею. Если у Вас не получилось восстановить USB-диск предложенными выше способами — напишите свою проблему как можно точнее в нашей группе ВКонтакте и я постараюсь Вам помочь чем смогу. Удачи!





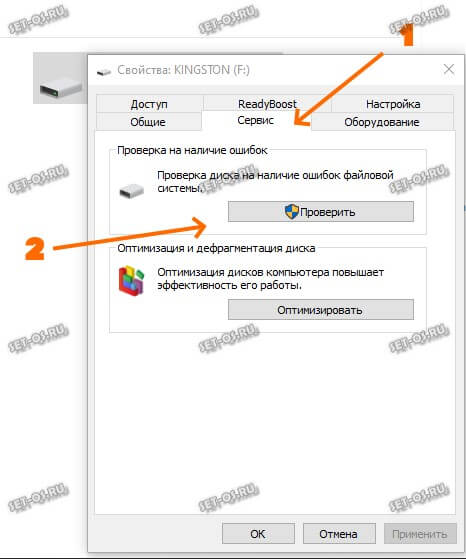




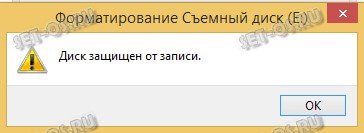

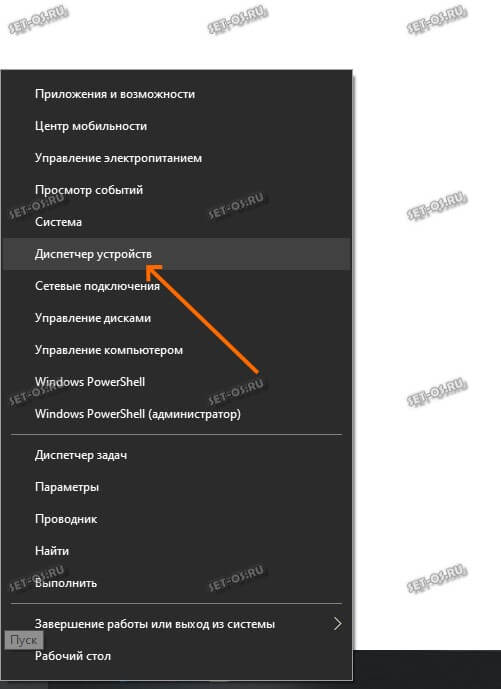

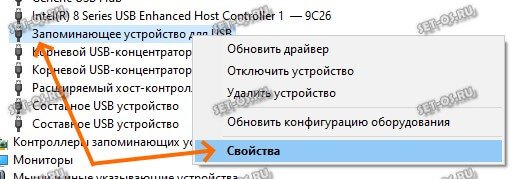
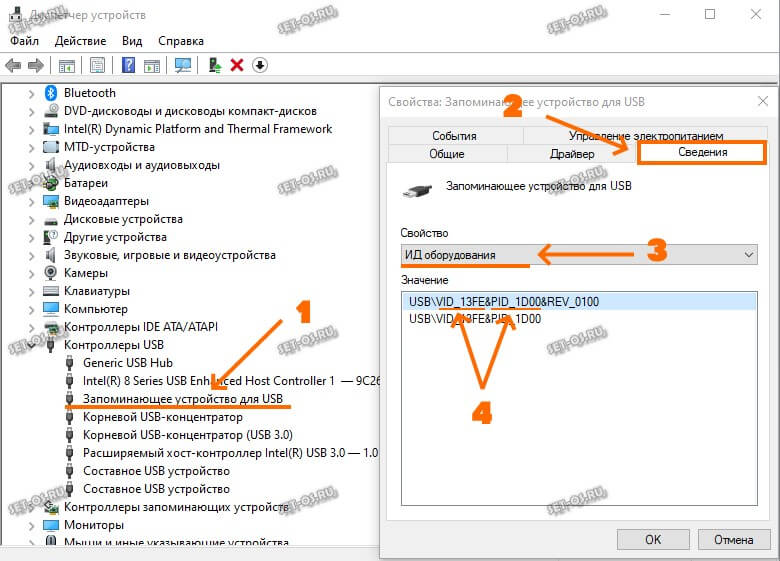
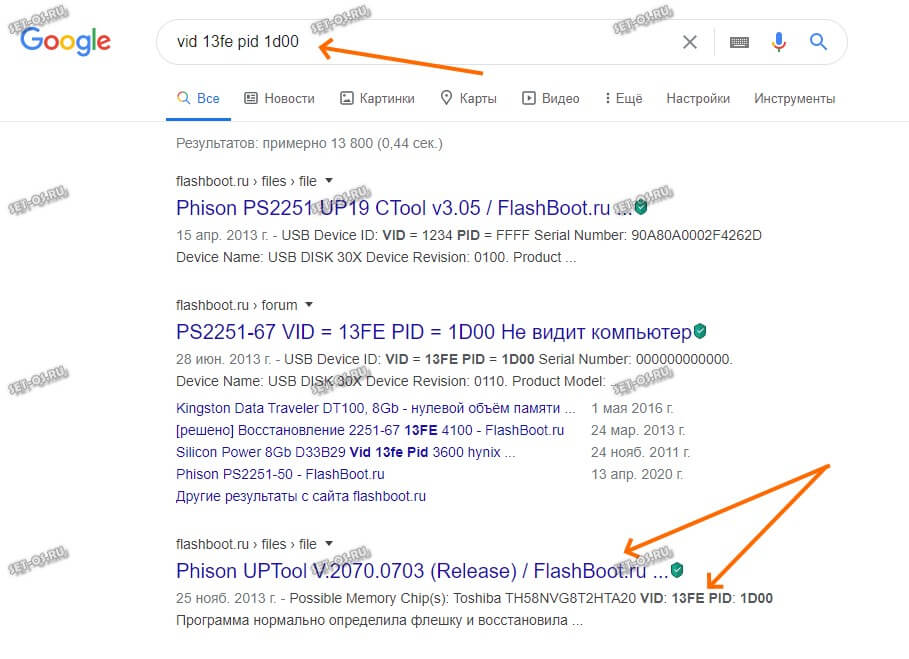
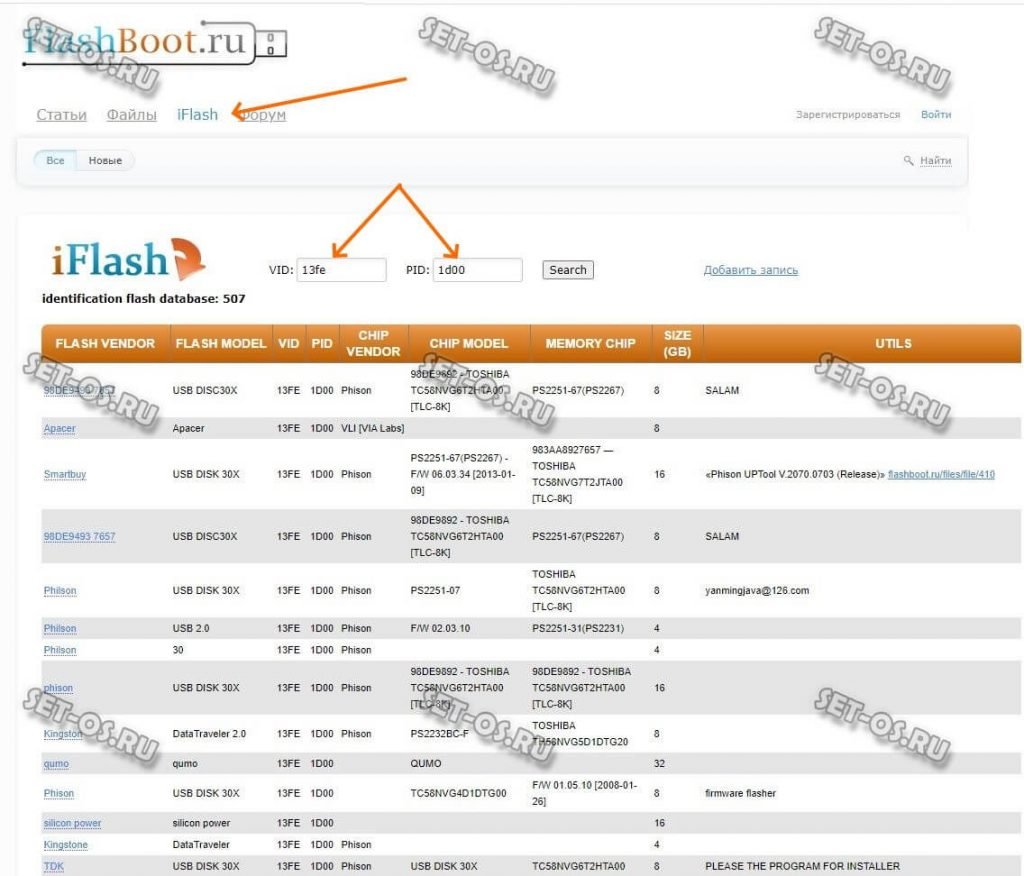


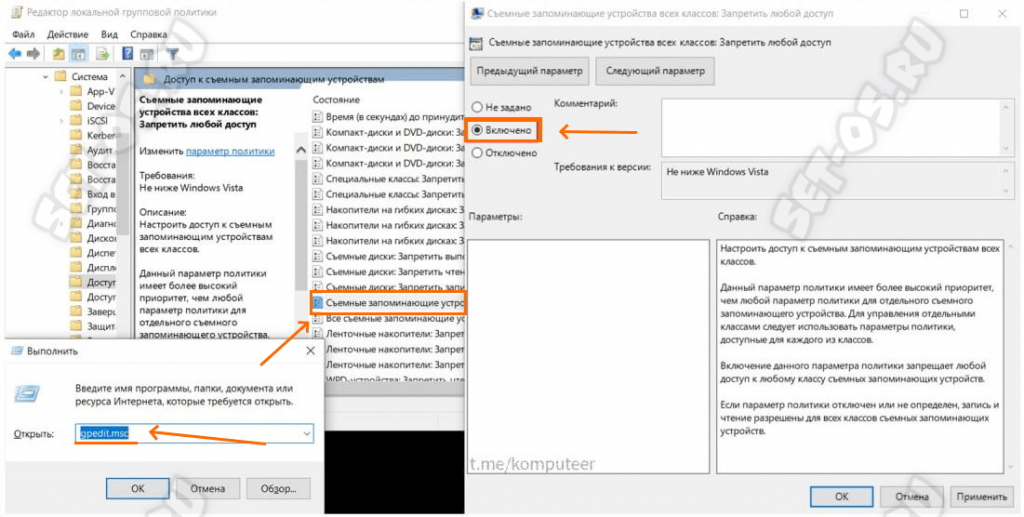
флешку не видит комп. диспетчер устройств где запоминющие устройства ставит восклицательный знак вытащишь флешку знак пропадает?
С другими флешками так же? Или только с одной этой?
spasibo vse ok