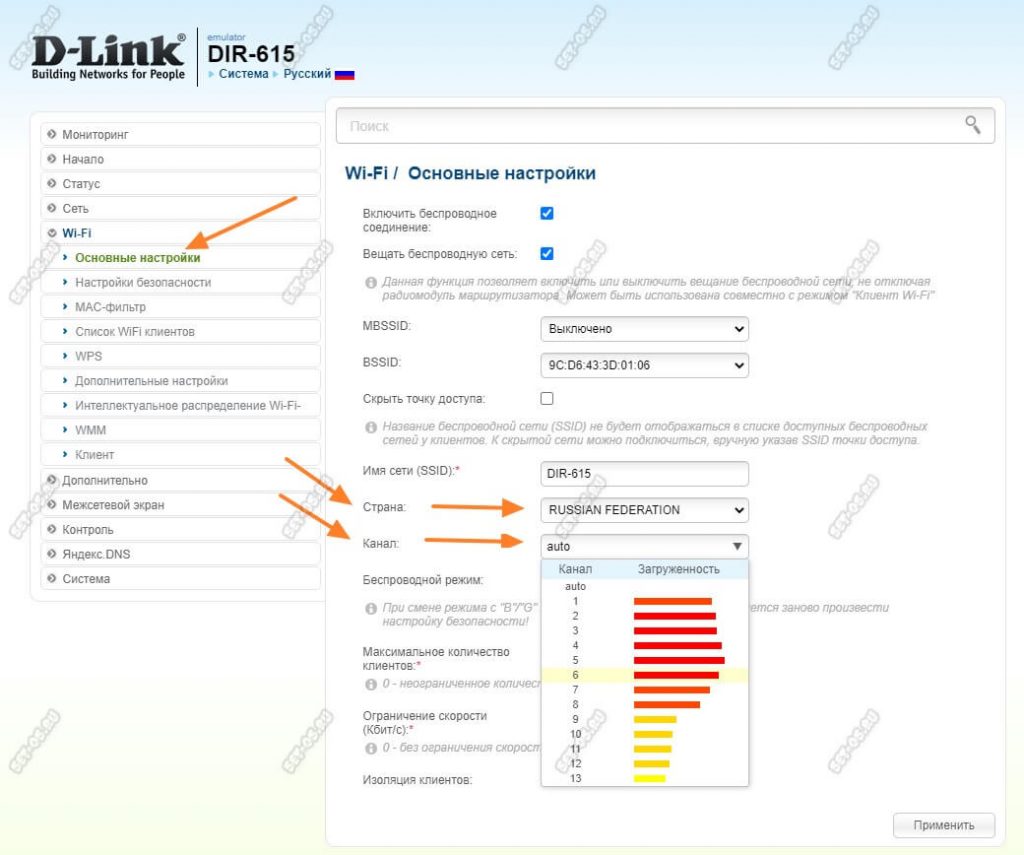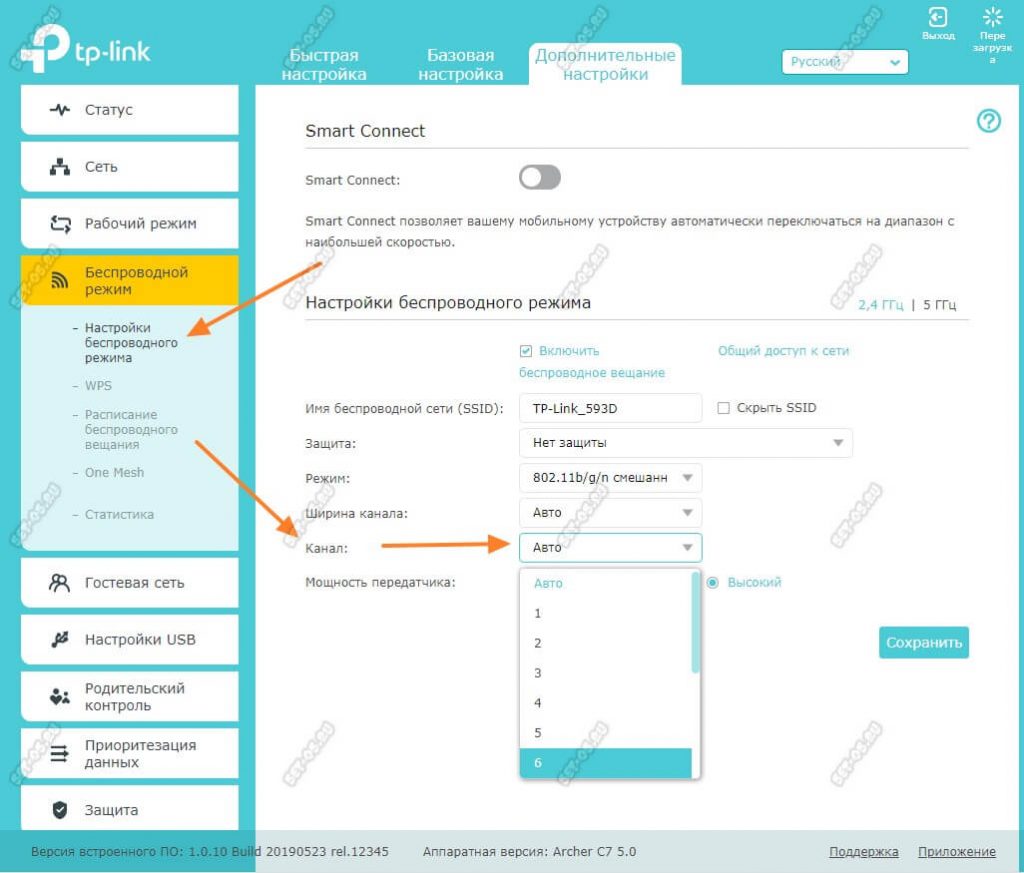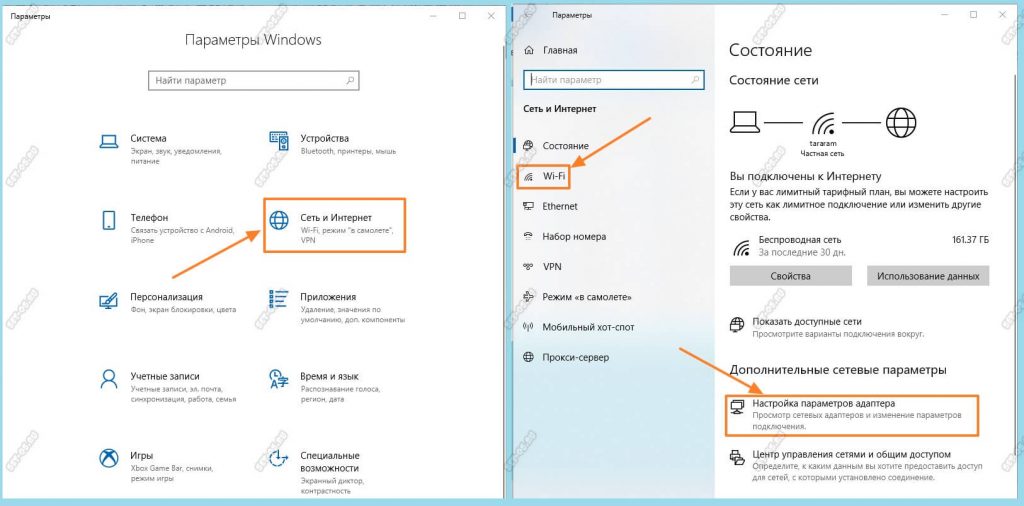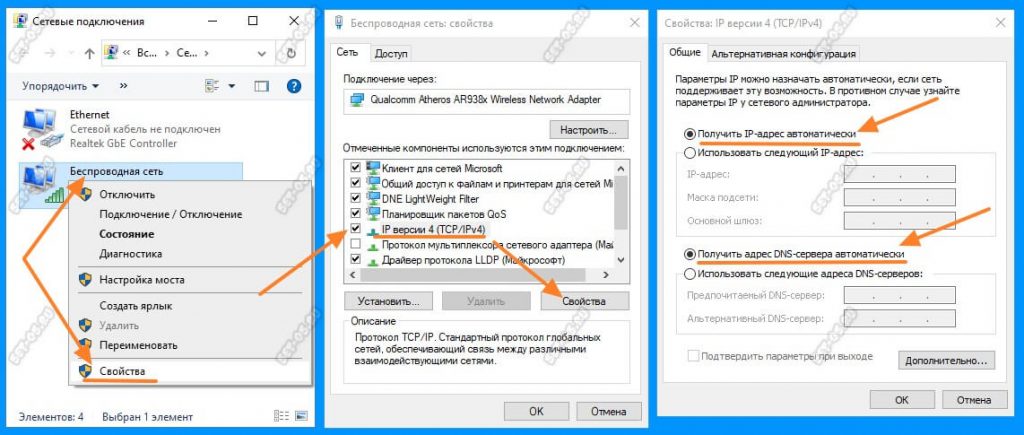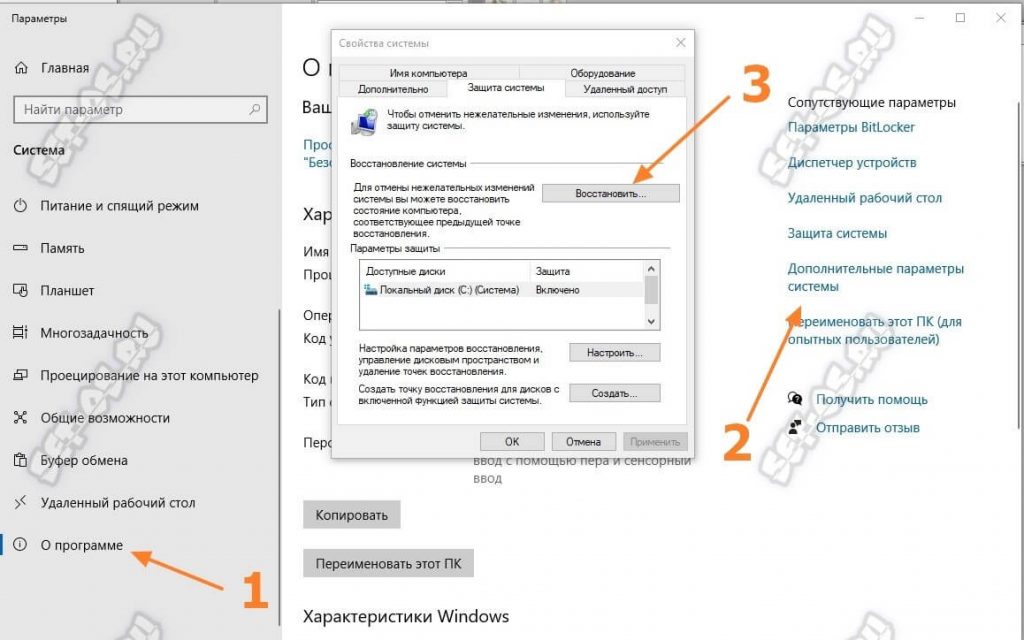Сегодня ко мне, в очередной раз, пришли клиенты с такой проблемой — ноутбук не подключается к домашнему WiFi. Это достаточно распространённый случай! Но при этом всём другие устройства (телефоны, планшеты) беспроблемно подключаются к этому роутеру. Беспроводная сеть либо вообще не видна в списке доступных, либо при попытке подключения выскакивают ошибки типа “Не удается подключиться к этой сети“ или “Параметры сети сохраненные на компьютере не соответствуют требованиям сети“. По факту, обычно, проблема решается самостоятельно и нет необходимости вызывать мастера. Как это сделать я Вам сейчас покажу!
Я покажу те случаи, с которыми приходится сталкиваться чаще всего. Если у Вас ситуация иная — пишите в комментарии и попробуем разобраться вместе!
Содержание
Не видна только одна сеть WiFi
Чаще всего причиной является настройка роутера. Причём тут даже нет какой-то ошибки или неисправности — просто технический нюанс, который имеет место быть. С такой проблемой, например, столкнулся мой товарищ, у него привезённый из США ноутбук не видит Вай-Фай роутер. Смысл его в том, что в России для обычного диапазона 2,4 ГГц используются 13 радиочастотных каналов. Как правило, роутер сам, в автоматическом режиме, определяет какой канал занимать. И если он занимает последние 12й или 13й каналы, то на некоторых устройствах могут возникнуть проблемы.
Решение простое — установка канала вручную через веб-интерфейс роутера (обычно через IP-адрес 192.168.0.1 или 192.168.1.1). Вот так это выглядит на роутере D-Link:
Можно так же изменить страну с России на США — тогда каналов будет 11. Если ставить вручную, тогда нужно ставить 1й или 6й.
Вот так это выглядит на роутерах TP-Link Archer:
Как видите, всё примерно одинаково. Нужные параметры находятся в основных настройках беспроводной сети маршрутизатора.
Ошибка при подключении к сети WiFi роутера
Если же Ваш ноутбук видит беспроводную сеть, но не подключается к ней, а вместо этого выдаёт разные ошибки — надо разбираться с настройками на самом ноуте.
Ошибка: «Параметры сети сохраненные на компьютере не соответствуют требованиям сети».
Причина — пароль, сохраненный на этом устройстве, не совпадает с тем, который прописан на роутере.
Для решения нужно в списке сетей кликнуть по нужной сети правой кнопкой мыши и выбрать пункт «Забыть». После этого надо снова к ней подключиться и ввести пароль.
Ошибка: «Сетевой адаптер не имеет допустимых параметров настройки IP»
Причина — неправильная настроена сетевая карта, через которое ноутбук подключается к роутеру. Если запустить диагностику подключения, то увидим вот это:
Для устранения ошибки, нужно открыть Параметры Windows и выбрать раздел «Сеть и Интернет». Потом в меню слева выбираем подключение по WiFi, а справа — нажимаем на кнопку «Настройка параметров адаптера».
Откроется список сетевых подключений Windows 10. Здесь обычно 2 или 3 адаптера. Проводной нас не интересует. Кликаем правой кнопкой на значок «Беспроводная сеть» и в появившемся меню выбираем пункт «Свойства».
Появится окно свойств адаптера Вай-Фай, в котором кликаем по параметру «IP версии 4(TCP/IPv4)» дважды или выбираем и нажимаем кнопку «Свойства». В следующем окне ставим флажки на автоматическое получение IP адреса и серверов DNS. Закрываем окна нажатием кнопок «ОК». Всё, можно пробовать подключаться!
Ноутбук вообще не видит ни одной сети Вай-Фай
Ну и под конец статьи поговорим о самых грустных случаях. Грустные они в первую очередь потому, что исправляются уже сложнее предыдущих, иногда значительно сложнее. Если ноутбук не видит ни одной сети WiFi вообще — ни свой домашний роутер, ни какой-либо другой, то причина чаще всего аппаратная.
Первый вариант — проблема проявляется она после того, как мобильный ПК побывал на чистке от пыли или на каком-то мелком ремонте. В итоге горе-мастер забыл подцепить антенны к сетевой карте. Вот так это выглядит:
Нужно снова выполнять разбор устройства (полный или частичный) и подключать антенны на место.
Второй вариант — адаптер вообще вышел из строя. Бывает и так. Тогда нужно нести в сервис. Самый дешёвый выход из положения — купить дешёвый USB-адаптер, включить его в боковой порт и спокойно пользоваться!
Третий вариант — пропал WiFi после обновления Windows 10. Здесь причина чисто программная. Очередное обновление операционной системы снесли драйвер беспроводной карты либо системную службу автонастройки WLAN.
Для устранения неприятности надо зайти в «Параметры» >> «Система» >> «О программе» и кликнуть на ссылку «Дополнительные параметры системы». Появится маленькое окошко свойств системы, в котором открываем вкладку «Защита системы» и нажать на кнопку «Восстановить». Дальше выполняем все шаги мастера и откатываемся до предыдущей точки восстановления.