Очень часто для установки скаченных из торрентов программ требуется редактирование системного файла hosts. С горем пополам пользователь его находит, открывает блокнотом или другим текстовым редактором и вносит необходимые изменения. А вот дальше начинается самое интересное — Windows 10 не даёт сохранить файл hosts после изменения, ссылаясь на отсутствие разрешения у пользователя на сохранение файлов в этом месте. Почему это происходит?! Дело в том, что аккаунт по умолчанию имеет права обычного пользователя, которых недостаточно для изменения системного файла. И как тогда быть? Как сохранить файл hosts после изменения?! На самом деле всё достаточно легко и просто!
Я знаю два способа как это сделать без активации учётной записи Администратора и без использования сторонних программ.
Сам я предпочитаю первый вариант и Вам его настоятельно рекомендую!
Способ 1
1. Сначала в панели задач нажмите на кнопку поиска. Она находится рядом с Пуском.
2. Введите в строчку поиска слово «блокнот». Появятся результаты поиска, а именно ссылка на приложение Блокнот. Кликните по нему правой кнопкой мыши и в меню выберите пункт «Запуск от имени администратора». Таким образом Вы запустите текстовый редактор с повышенными привилегиями.
3. Открываем hosts-файл через пункт меню «Файл >> Открыть»:
Напоминаю, что расположен он в каталоге:
C:\Windows\system32\drivers\etc
4. Теперь у Вас есть полный доступ к изменению файла hosts и Вы можете добавить туда любую запись:
5. Сохраните файл после изменения через пункт меню «Файл >> Сохранить» или нажав комбинацию клавиш Ctrl+S. Сохранение должно пройти без проблем!
Способ 2.
1. Вы как обычно в проводнике открываете системную папку:
C:\Windows\system32\drivers\etc
и просто копируете файл на рабочий стол.
2. Вносите необходимые строчки и сохраняете файл hosts после изменения.
3. Копируете файл и вставляете обратно, в системную папку:
Windows 10 конечно же начнёт ругаться на то, что в папке назначения уже есть файл hosts. В ответ на это кликните на кнопочку «Заменить».
4. Система вновь ругнётся, что у пользователя не хватает прав и предложит выполнить всё с правами администратора:
Нам это и нужно — нажимаем на кнопку «Продолжить». Файл будет успешно скопирован и будет содержать все те изменения, что Вы внесли. Profit!




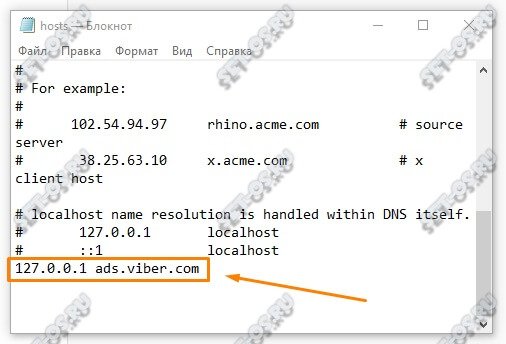
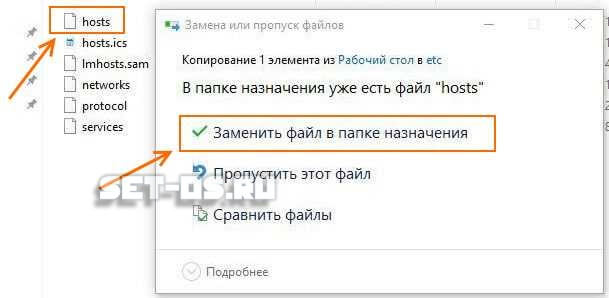




Здравствуйте! С установкой разобралась. Теперь новая морока, раньше в папке Музыка автоматом появлялась кнопка воспроизвести в JetAudio, теперь этой кнопки нет(((( скопировала файлы в плейлист, но это крайне неудобно. Подскажите, пожалуйста, как настроить плеер для автоматического воспроизведения музыки из папки на раб. столе именно в JetAudio?
Спасибо большое
Сергей, 4 часа мучала комп и интернет — столько советов КАК стать админом виндос10 чтобы изменить это чертов файл, КАК изменить этот ЧЕРТОВ файл — и всё мимо кассы.
И только после ВАШЕЙ статье всё получилось. СПАСИБО!!