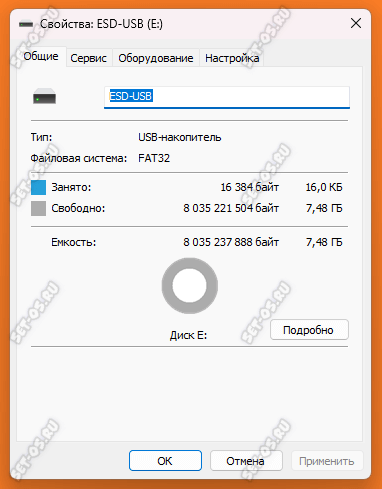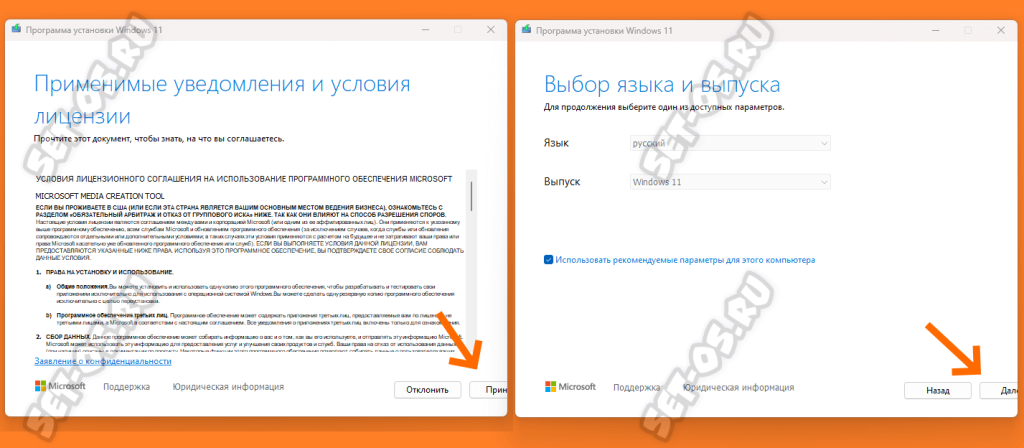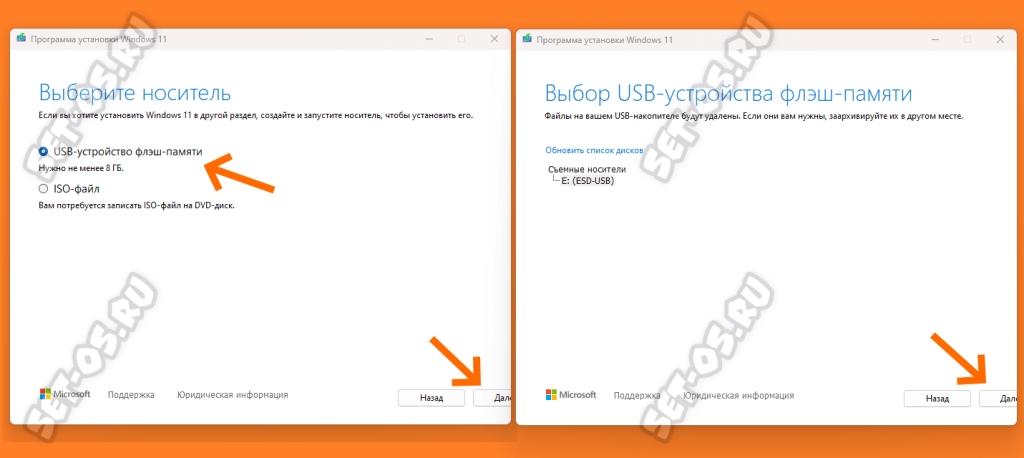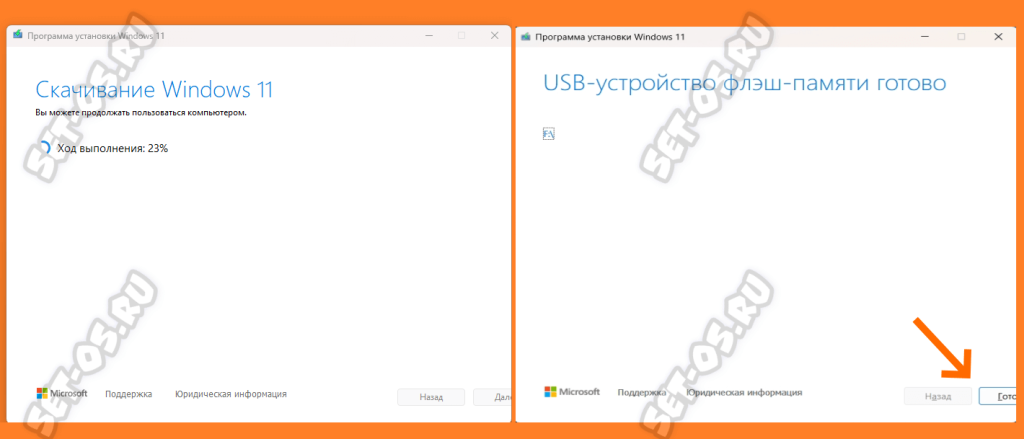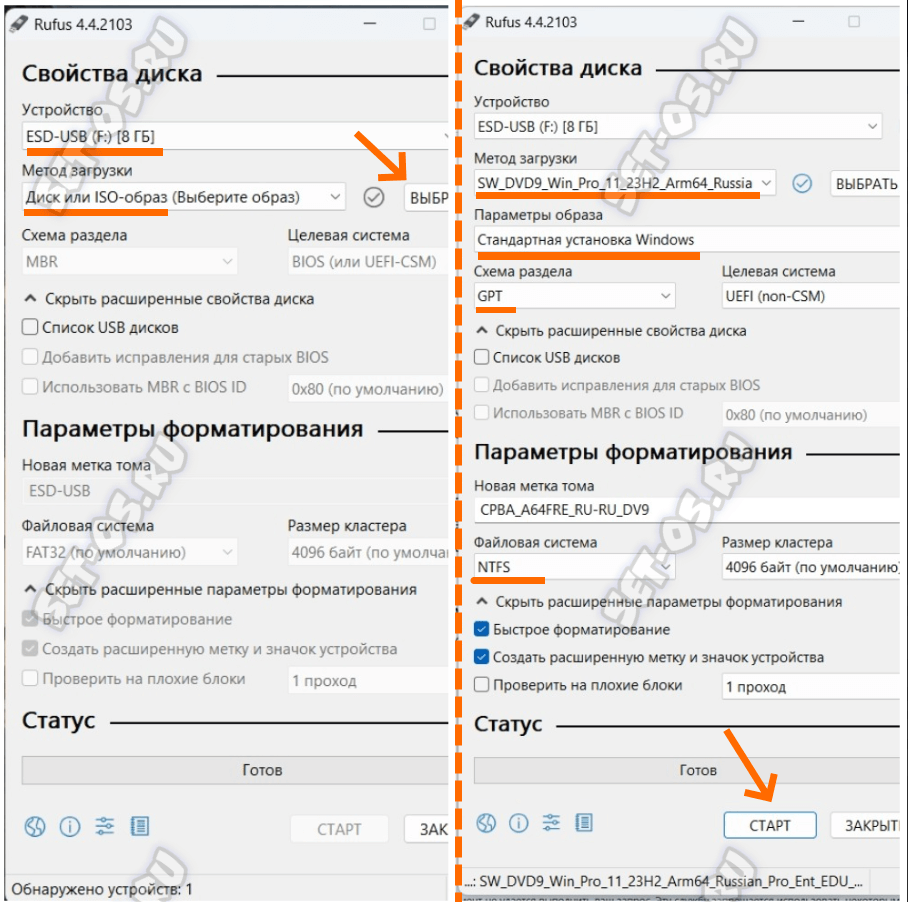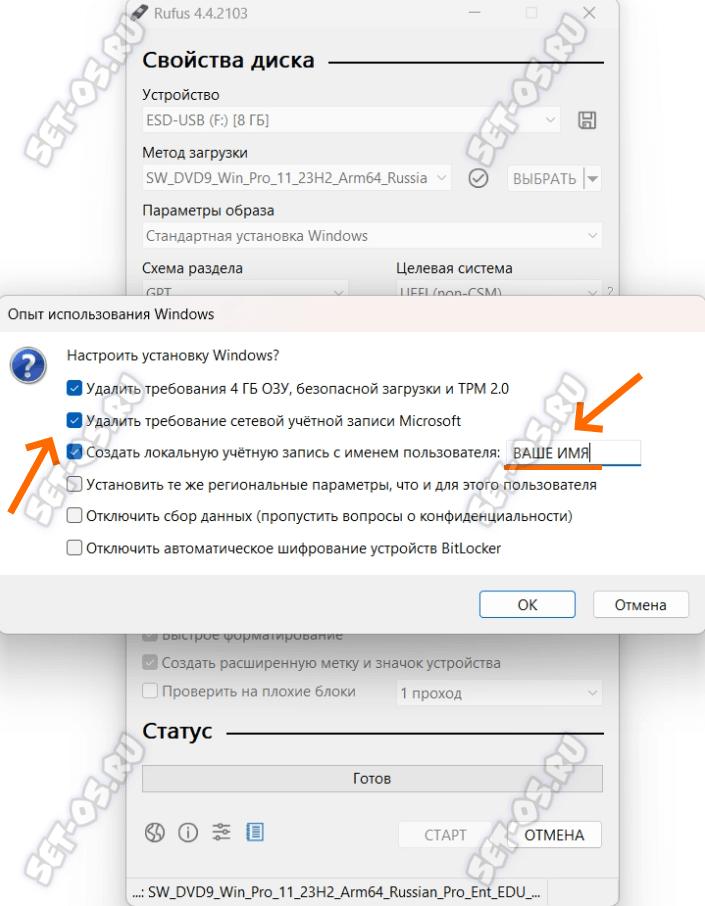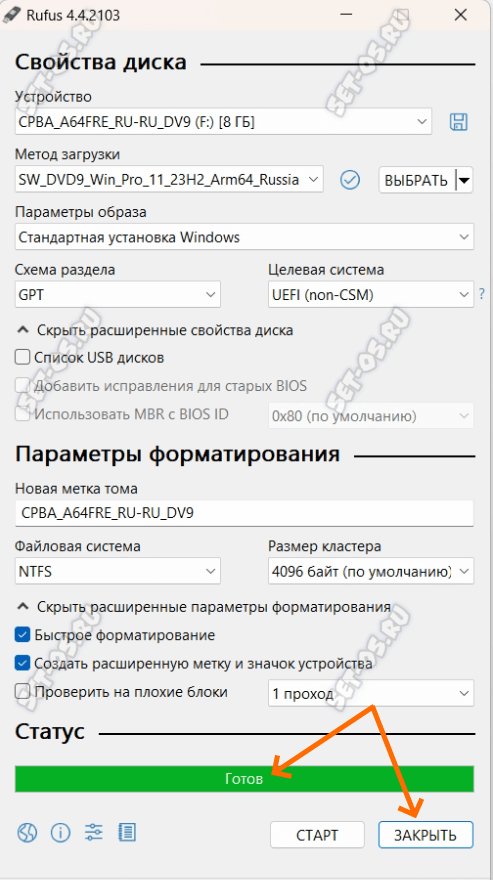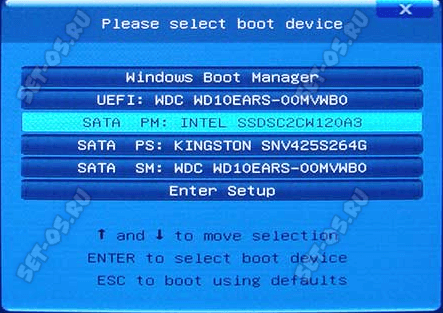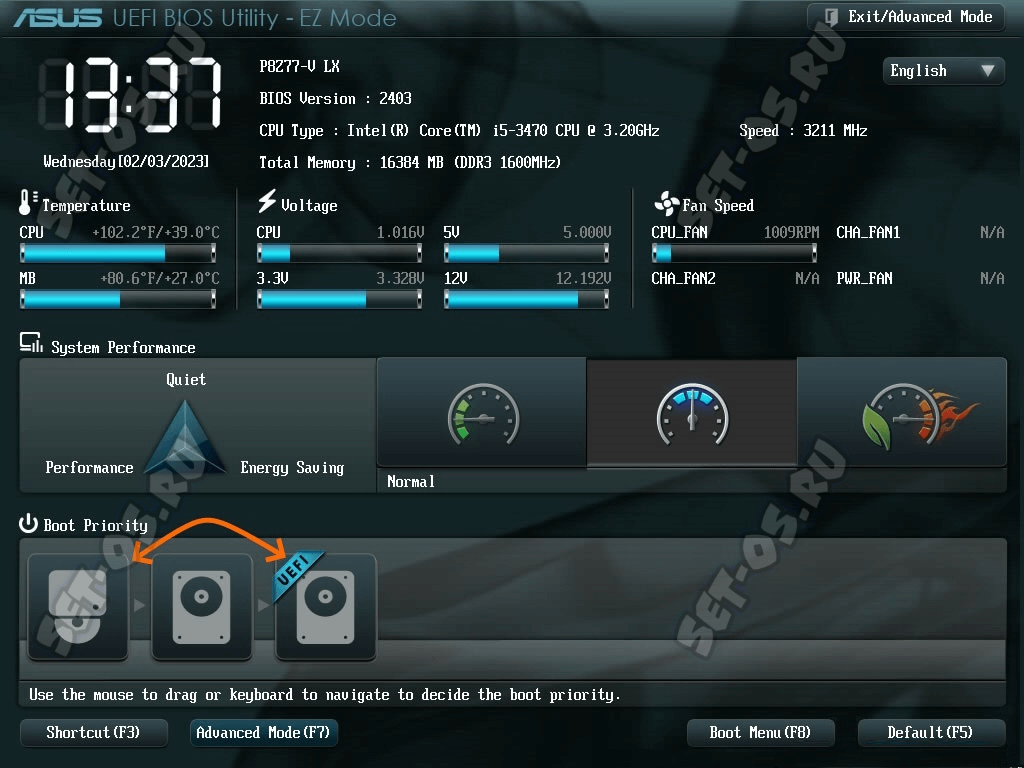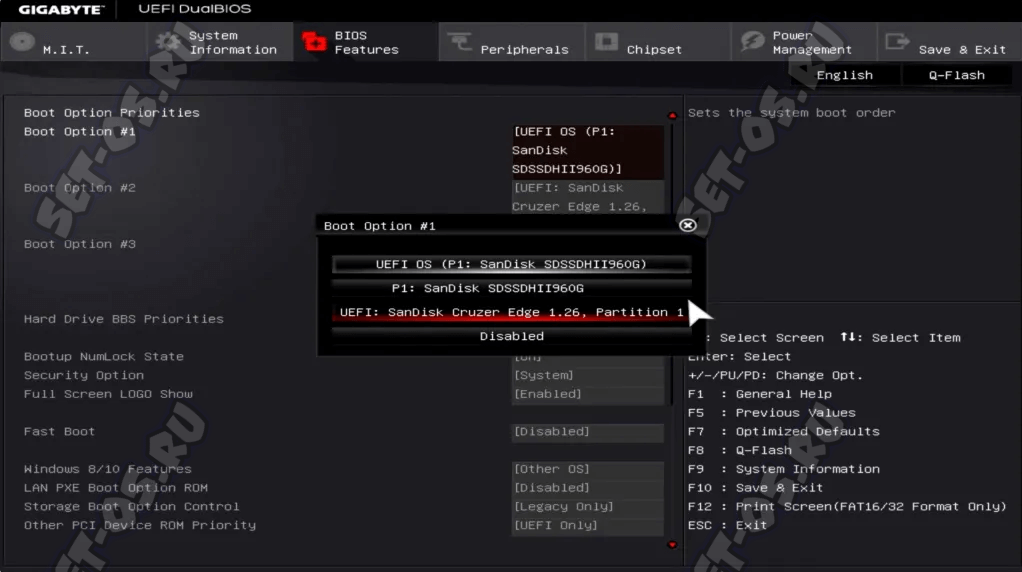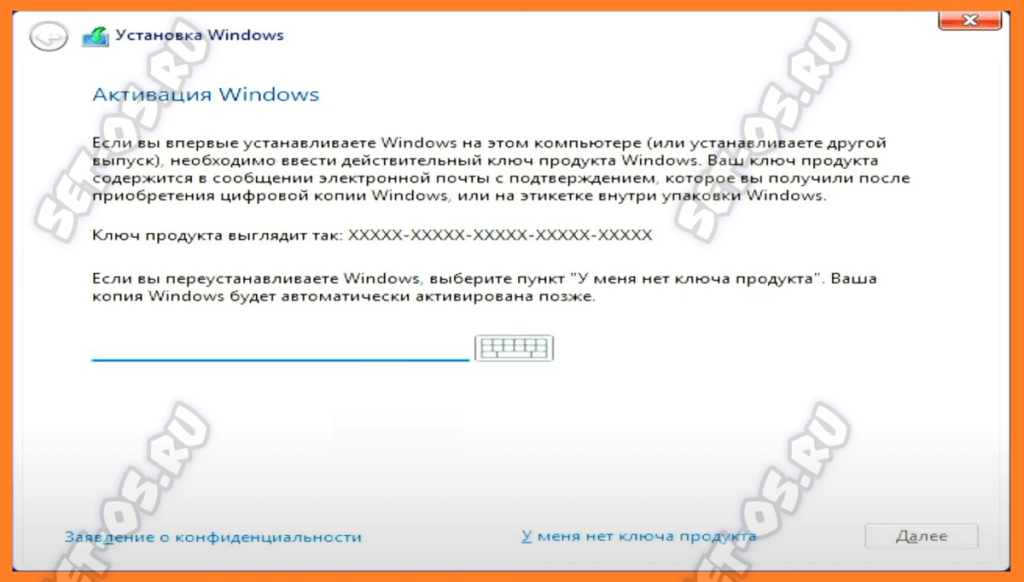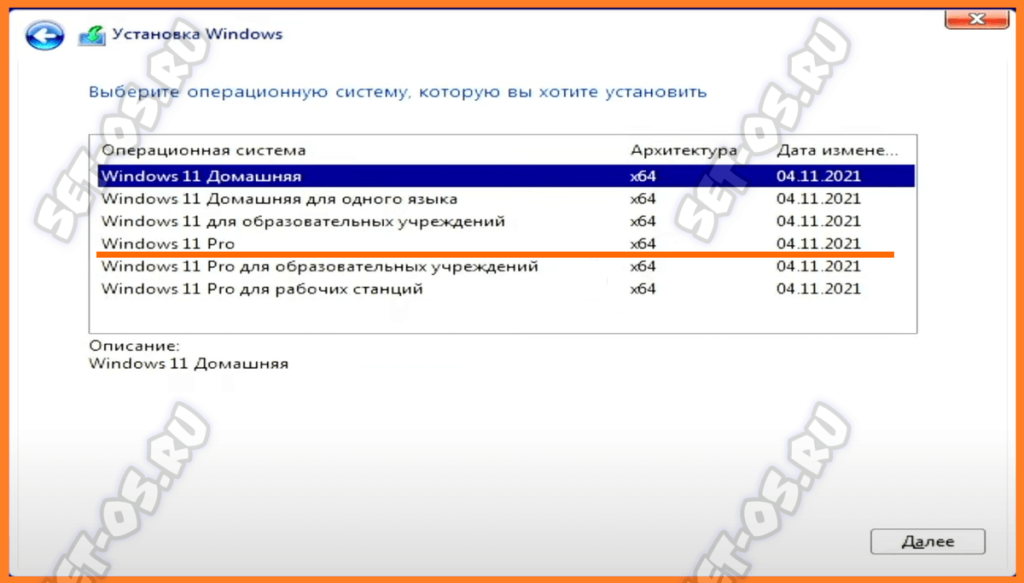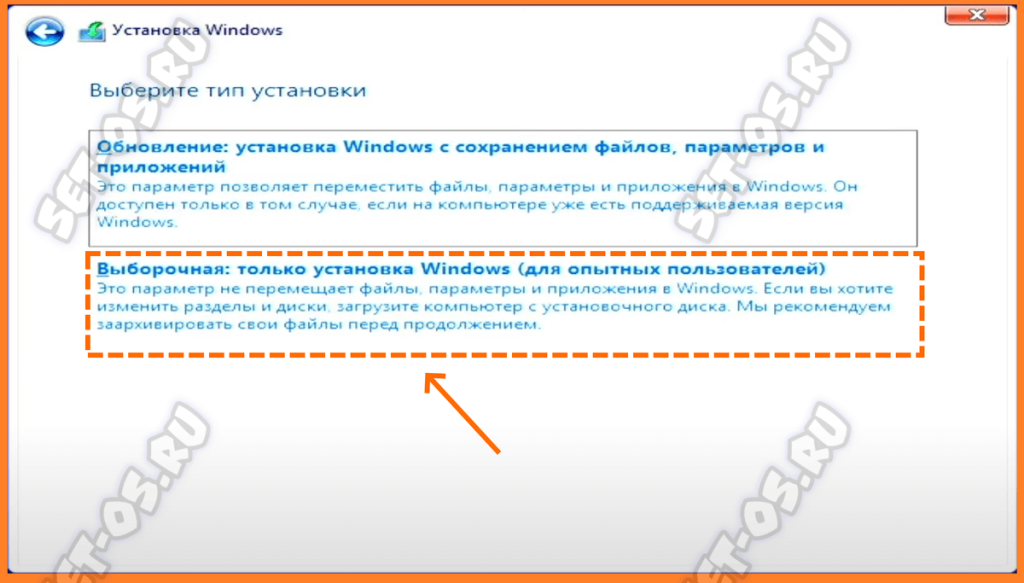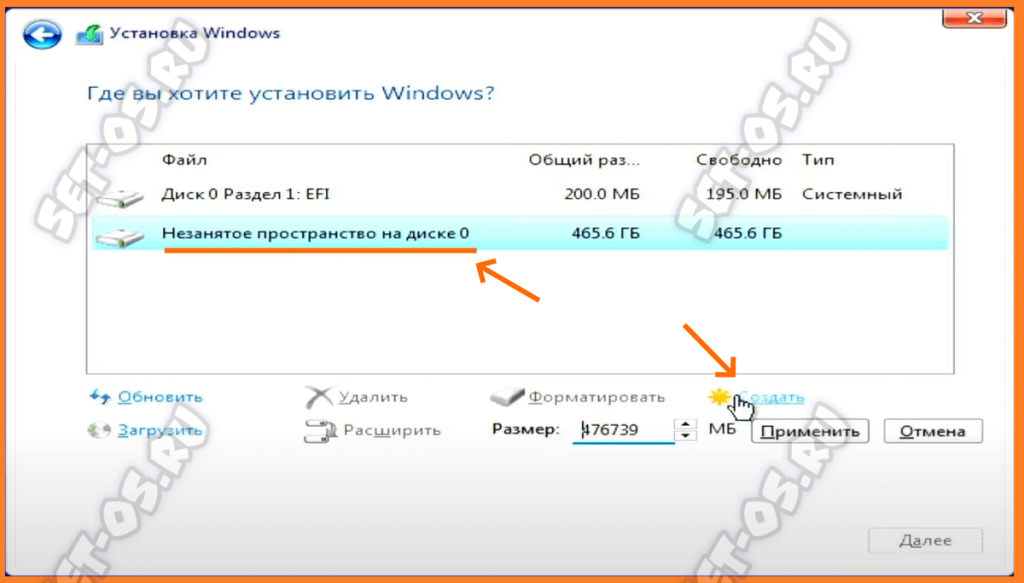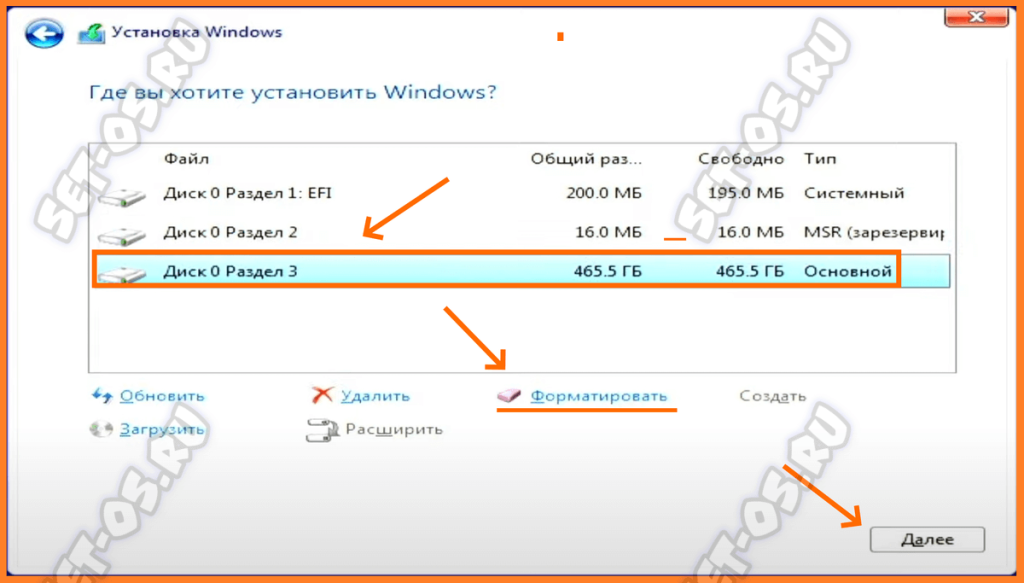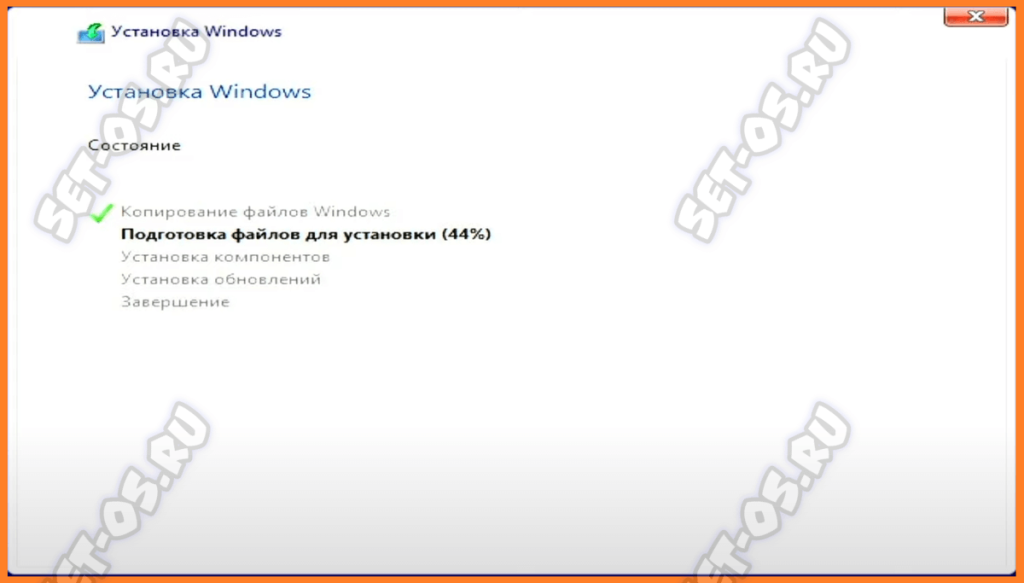Чуть более 10 лет назад установка Windows была достаточно сложной процедурой, которую неподготовленный пользователь не всегда мог сам выполнить и приходилось прибегать к помощи специалистов. Сейчас же процесс упрощён по максимуму и переустановить или установить Windows 11 «с нуля» без проблем сможет, я думаю, даже школьник. Конечно полная переустановка операционной системы требуется не всегда, но однозначно рекомендуется это делать на своём компьютере или ноутбуке раз в 2-3 года. Я покажу как это всё сделать правильно и быстро!
Содержание
Делаем загрузочную флешку с Windows 11
Для того, чтобы сделать загрузочную флешку Windows 11 нам необходимо иметь следующее:
- USB-флешка объёмом от 8 ГБайт;
- Установочный образ Windows 11;
- Программа для создания загрузочного носителя.
Лично я использую самую простую и дешёвую флешку, объёмом 8 Гбайт. Её вполне хватает. Я даже иногда накидываю туда разных мелких программ, типа браузера Chrome, архиватора 7Zip и т.п. Накопитель предварительно надо отформатировать в файловой системе FAT32, чтобы была вся такая чистая-чистая.
Далее дело за образом. Установочный образ операционной системы можно в принципе скачать с какого-нибудь торрент-трекера. Но лучше всего использовать фирменное ПО от Microsoft. Потому я всем и всегда советую для создания установочной флешки с Windows 11 использовать приложение Media Creation Tools от Майкрософта.
Создание установочной флешки через Media Creation Tools
Сначала нужно скачать из Интернет программу Media Create Tools — вот ссылка на официальный сайт Microsoft: скачать. Как скачается — запускаем. USB-диск должен уже быть подключен к компьютеру.
Соглашаемся с пользовательской лицензией при запуске. После этого проверяем, что используется нужный язык и версия — в нашем случае это Windows 11 и русский язык. Переходим на следующий этап.
На этапе «Выбираем носитель» надо поставить флажок на пункт «USB-устройство флэш-памяти» и нажать на кнопку «Далее». После этого надо будет выбрать нужную флешку, если их в ПК включено несколько:
Теперь будет запущена процедура создания установочного носителя Windows 11, по завершении которой появится сообщение «USB-устройство флэш-памяти готово» — нажмите кнопку «Готово».
Готово! Можно отсоединять загрузочный USB-диск от компьютера.
Как сделать загрузочную флешку программой Rufus
Этот способ я советую использовать только в том случае, если первый вариант по какой-то причине Вам не подходит. Он реально оптимальнее и удобнее. В данном же случае использоваться будет сторонняя утилита по созданию загрузочных дисков, называемая Rufus. Скачать ее можно на официальном сайте — ссылка. Скачиваем программу и запускаем.
Первым делом, в списке «Устройство» надо выбрать нужный flash-накопитель. В поле «Метод загрузки» — ставим «Диск или ISO-образ» и нажимаем на кнопку «Выбрать». Появится окно, в котором надо выбрать предварительно скачанный образ ОС Виндовс 11.
Далее, в списке «Параметры образа» должно стоять «Стандартная установка Windows». Так же здесь надо выбрать схему раздела — MBR или GPT.
GPT выбираем для современных ПК и ноутбуков, где используется UEFI. Целевая система в этом случае будет- UEFI (non-CSM).
Я советую, конечно же использовать по возможности стандарт GPT, как более новый и надёжный. К тому же он поддерживает диски объемом свыше 2ТБ.
Файловая система — ставим NTFS и размер кластера по умолчанию.
Более ничего не трогаем и нажимаем кнопку «Старт» . После этого появится такое окно:
Тут надо поставить галки на первых трех пунктах (см. скриншот). Обратите внимание на то, что потребуется указать имя локальной учетной записи. Теперь нажмите кнопку «OK». Приложение ещё Вам выдаст запрос с предупреждением об удалении всех данных с флешки — соглашаемся с этим и запускаем таким образом процесс.
Остаётся дождаться завершения, когда статус будет светиться зелёным цветом и появится надпись «Готово»! Установочная флешка с Виндовс 11 сделана, можно закрывать приложение.
Загрузка компьютера с флешки
Это очень важный шаг, который достаточно сложен для новичка, но без него никуда. Пользователю на этом этапе требуется выбрать загрузку с созданной выше и подключённой к компьютеру загрузочной флешкой в BIOS или UEFI.
Самый простой вариант, когда при загрузке ПК можно запустить загрузочное меню — Boot Menu. Обычно для этого используется кнопка F12. Нажав на неё, появится меню, в котором нужно будет выбрать свой USB-диск.
После этого компьютер единоразово загрузится с этой флешки.
Если Boot Menu у вас отсутствует, тогда надо зайти в настройки BIOS/UEFI и выставить там свой USB-диск как загрузочный. Вот пример, как это делается на материнской плате ASUS:
Тут просто в поле «Boot Priority» надо передвинуть свой установочный диск справа на лево, изменив приоритет на первый по порядку.
А вот так выставляется порядок загрузки на материнской плате Gigabyte:
Нужно в «BIOS Feature» найти «Boot Option #1» — при запуске компьютера загрузка будет происходить с того устройства. Тут надо развернуть список и выбрать в нём наш загрузочный накопитель.
Далее, для сохранения параметров, необходимо будет нажать на клавишу F10 и подтвердить изменение настроек.
Установка Windows 11
После того, как Ваш ПК или ноутбук загрузится с флешки, то появится окно с настройками Windows 11.
Нажимаем на кнопку «Далее».
Сначала Вам будет предложено сразу, ещё на этапе установки активировать Windows 11. Главное, чтобы компьютер был подключен к Интернету.
Если есть ключ — введите. Если нет — его, если нет, то кликаем по кнопке «У меня нет ключа продукта» и после этого — на кнопку «Далее».
Теперь надо выбрать нужный вариант установки — он должен совпадать с тем вариантом, для которого у Вас приобретён лицензионный ключ.
Переходим на следующий шаг. Так как мы ставим операционную систему с нуля, то выбираем вариант «Только установка».
Вот мы добрались до этапа, где требуется выполнить определённые действия с жёстким диском компьютера. В моём случае стоит чистый SSD диск на 512 GB. Создаём разметку диска, нажав на кнопку «Создать».
Как только системный раздел будет созданы — его необходимо будет сразу отформатировать.
Как только раздел отформатируется — выбираем его и нажимаем кнопку «Далее». Должна запустится подготовка и последующая установка операционной системы.
После завершения установки, компьютер будет перезагружен и запустится самая последняя стадия установки Windows — выбор и установка стартовых параметров: установка пароля пользователя, выбор раскладки, настройка доступа в Интернет и т.п. Так как там всё достаточно просто и последовательно — я не вижу смысла здесь размещать эти скриншоты. Если будут какие-то вопросы — пишите в комментарии и я постараюсь Вам помочь!