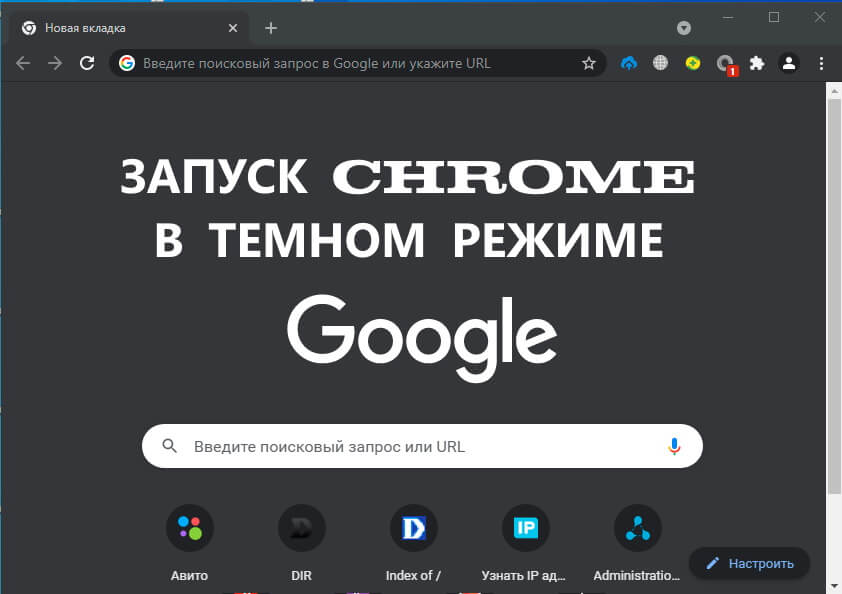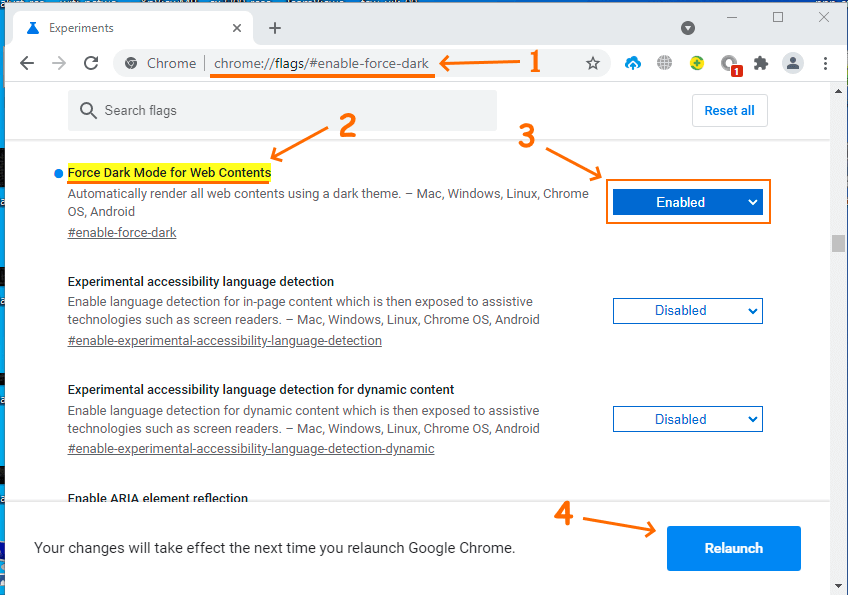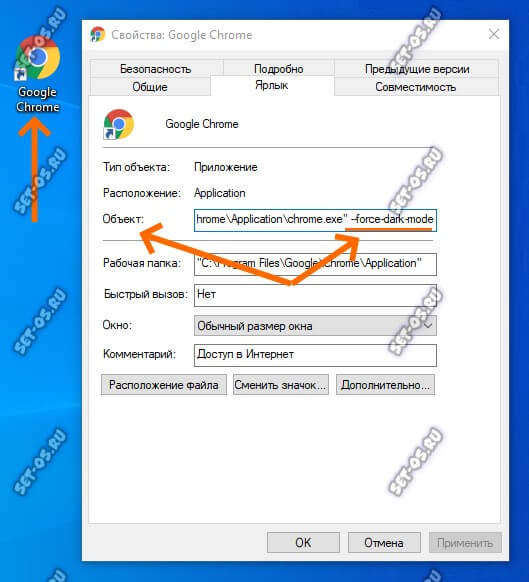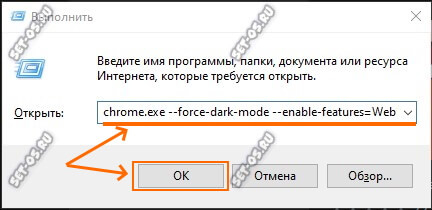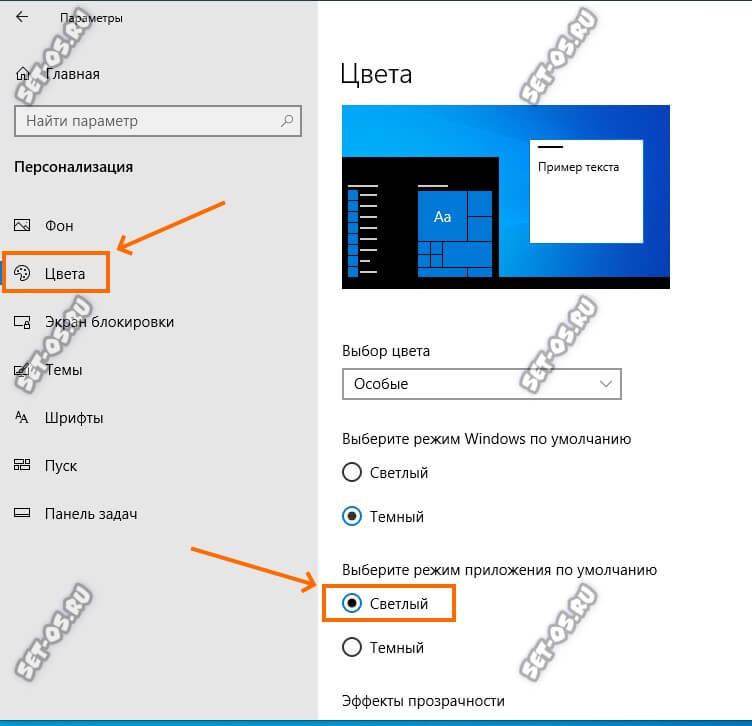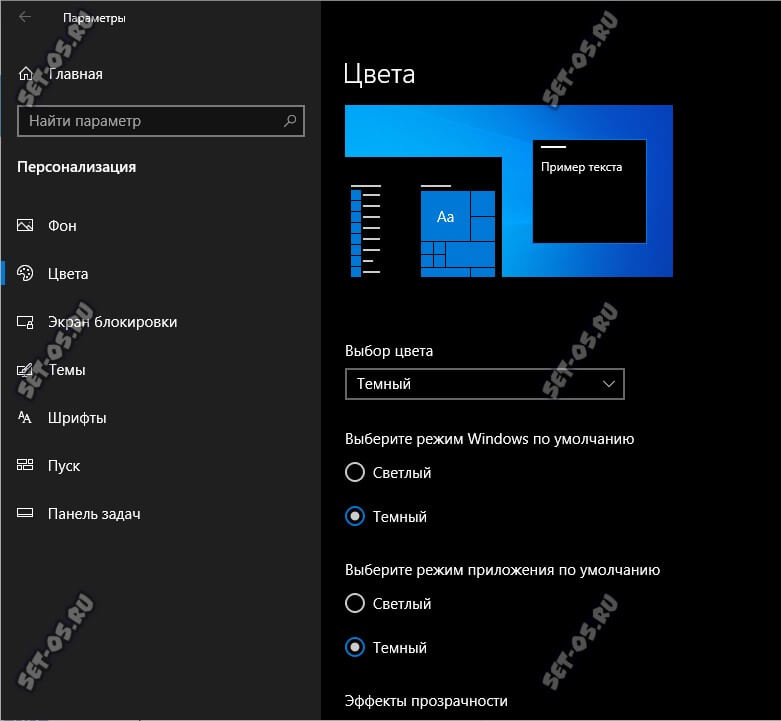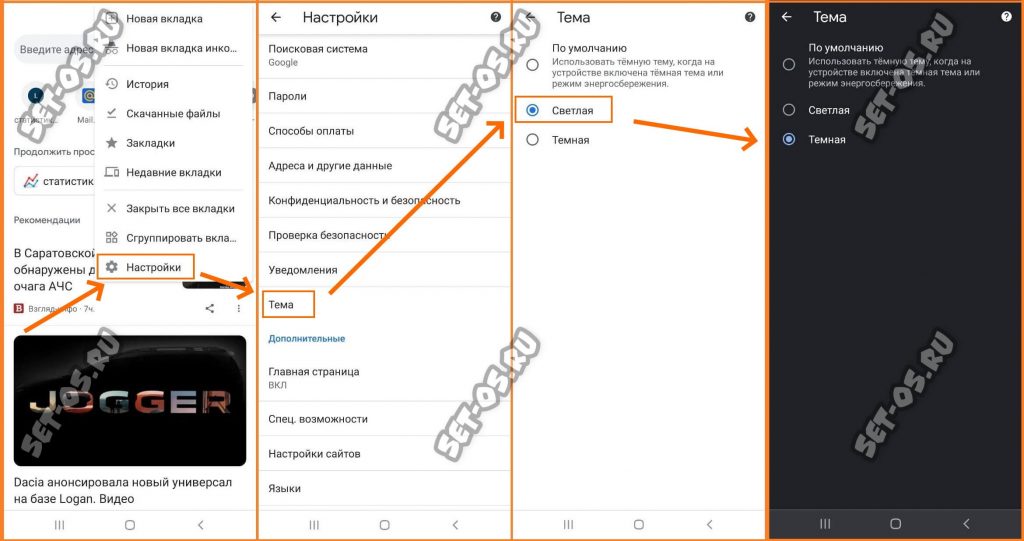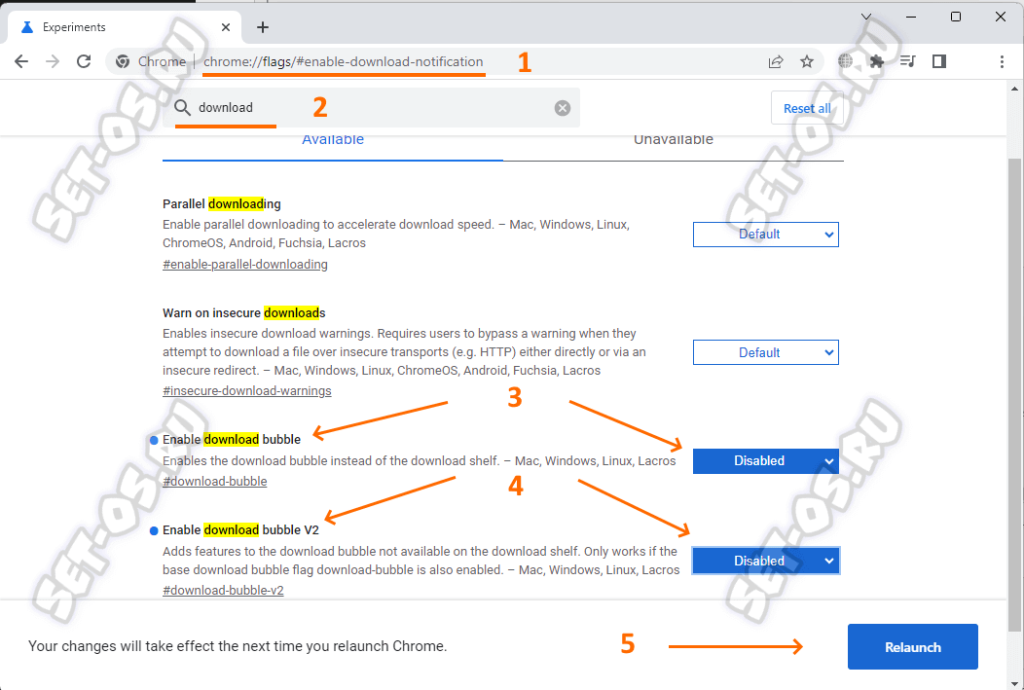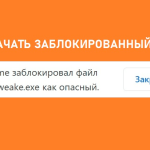Как только появилась тёмная тема в Chrome — я сразу выставил её на всех своих устройствах. Зачем она нужна и в чём её преимущество? Мне часто приходиться пользоваться ноутбуком и телефоном в условиях слабого освещения или ночью. Так вот обычная светлая тема своей яркостью режет взгляд и буквально через полчаса такой работы глаза начинают болеть. Потому для комфорта проще всего сделать тёмный режим в Хроме и прочих приложениях и работать спокойно. К тому же от этого есть ещё один небольшой плюс — экономия заряда аккумулятора мобильного гаджета.
Содержание
Как включить тёмный режим Chrome в Windows
В этой инструкции я покажу все способы как можно сменить тему в популярном браузере со светлой на тёмную, которые я знаю. Выбирайте тот, который будет Вам удобнее и пользуйтесь!
Способ 1. Темный режим через настройки Chrome
В адресной строке браузера пишем адрес:
chrome://flags/#enable-force-dark
Нажимаем на клавишу «Enter». Откроется страница расширенных параметров браузера Хром:
Тут нам надо для параметра «Force Dark Mode for Web Contents» поставить значение «Enabled». После чего перезапустить программу.
Примечание: Чтобы вернуть обратно светлую тему, надо снова будет зайти на указанную страницу настроек и поставить значение «Disabled».
Способ 2. Включаем темную тему через ярлык приложения
Находим на рабочем столе ярлык Google Chrome, кликаем на нём правой кнопкой, чтобы появилось меню и выбираем пункт «Свойства». Откроется вот такое окно:
В строке «Объект» надо в конце строки добавить следующее:
—force-dark-mode
После этого, надо будет нажать на кнопку «ОК», чтобы сохранить изменения. Система выдаст предупреждение, что для этого нужно иметь разрешение Администратора — кликаем на кнопку «Продолжить». После этого можно запускать браузер и смотреть результат.
Примечание:
1. Если надо будет вернуться к светлой теме — снова откройте свойства ярлыка, удалите добавленный параметр и перезагрузитесь.
2. Если у Вас нет ярлыка браузера на рабочем столе и Вы запускаете Хром через меню Пуск, то найти этот ярлычок можно так: нажмите сочетание клавиш Win+R чтобы появилось окно «Выполнить» и введите там вот такой путь:
%ProgramData%\\Microsoft\\Windows\\Start Menu\\Programs
Откроется окно со списком ярлыков меню Пуск, в котором надо найти значок браузера и сделать с ним всё то, о чём я рассказал выше.
Способ 3. Однократный запуск Chrome в тёмном режиме
Если нет необходимости включать тёмную тему в Хроме на постоянку, а нужно это только один раз, то можно сделать так. Нажмите комбинацию клавиш Win+R и введите команду:
chrome.exe —force-dark-mode —enable-features=WebUIDarkMode
После чего нажмите на кнопку «ОК».
Дальше должен запуститься браузер уже в тёмном режиме и он будет в нём работать до тех пор, пока Вы не закроете приложение.
Способ 4. Темная тема Хром через параметры Windows
У операционных систем Windows 10 или Windows 11 можно выбрать цветовой режим приложений по-умолчанию — светлый или тёмный. Но! режим сменится не только у Google Chrome, но и у других программ, которые эту фишку поддерживают. Я очень часто этим пользуюсь на рабочем ноутбуке, когда приходится работать ночью.Делается это так:
Открываем параметры Windows и заходим в раздел «Персонализация». Здесь нам нужен подраздел «Цвета». Справа находим пункт «Выберите режим приложения по умолчанию», в котором изначально галочка стоит на варианте «Светлый». Выбираем вариант «Тёмный» и сразу весь интерфейс темнеет:
Теперь у всех программ, где только возможно, тема оформления сменится на тёмный. Очень быстро и удобно получается!
Как сделать темную тему Chrome в Android
Для того, чтобы включить тёмную тему Хром на своём Android-телефоне, нужно в правом верхнем углу приложения кликнуть по кнопке с тремя точками и таким образом открыть главное меню браузера:
Дальше открываем раздел «Настройки» ⇒ «Тема» и ставим галочку на строчку «Тёмная». После этого Chrome перейдёт в тёмный режим.
Примечание: Чтобы вернуть всё как было- выполните все действия в обратной последовательности.