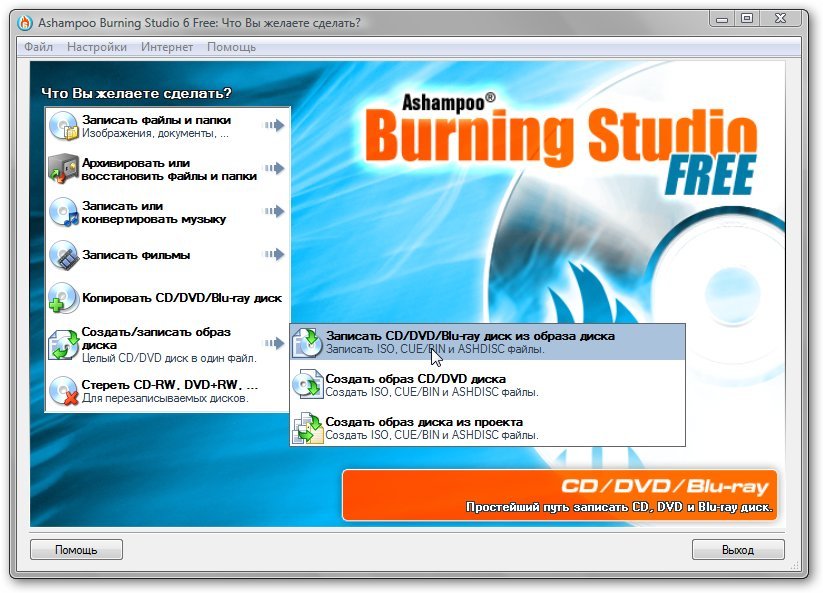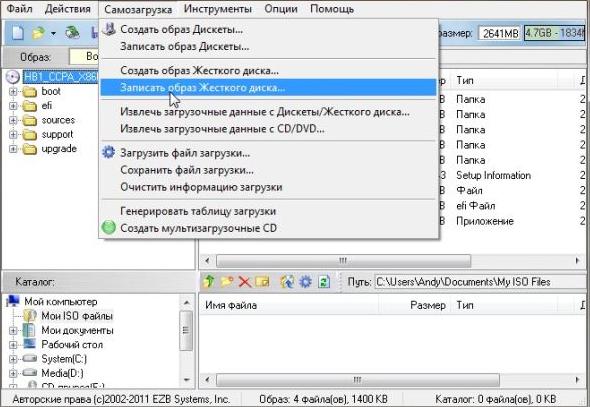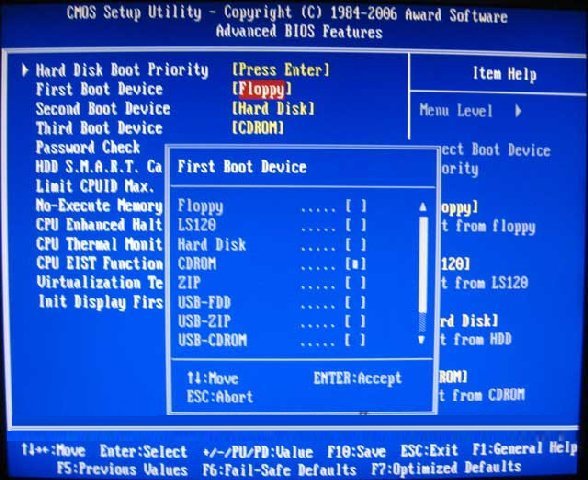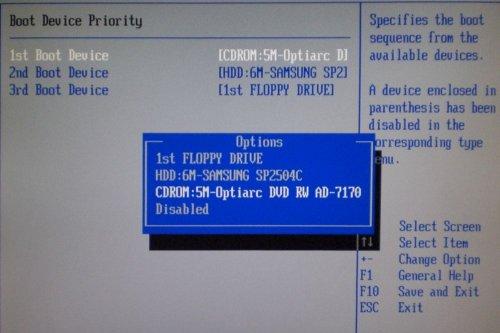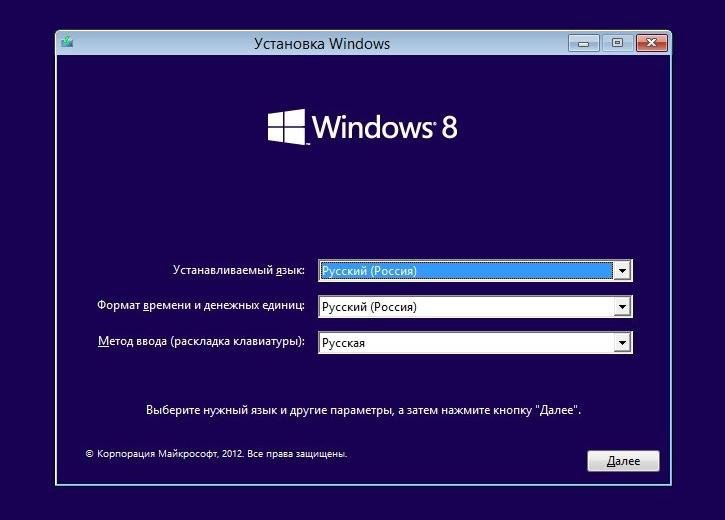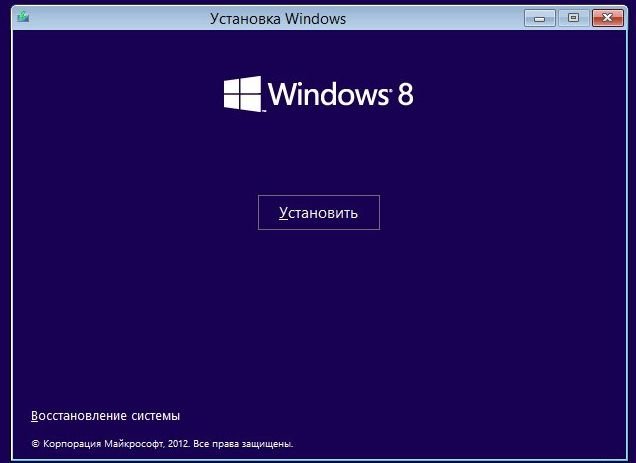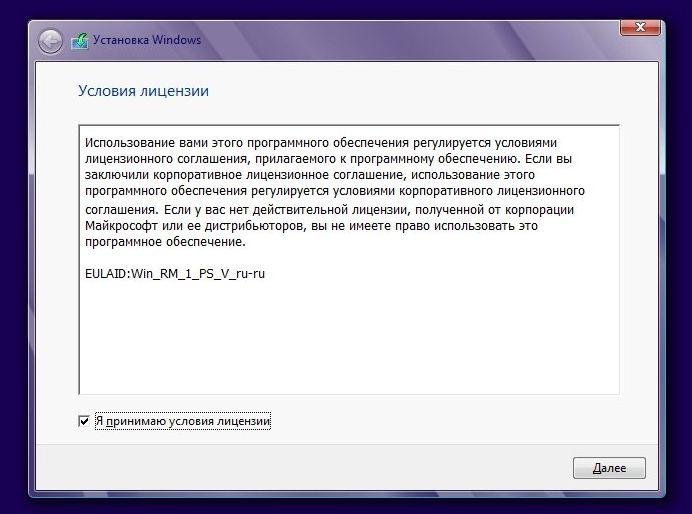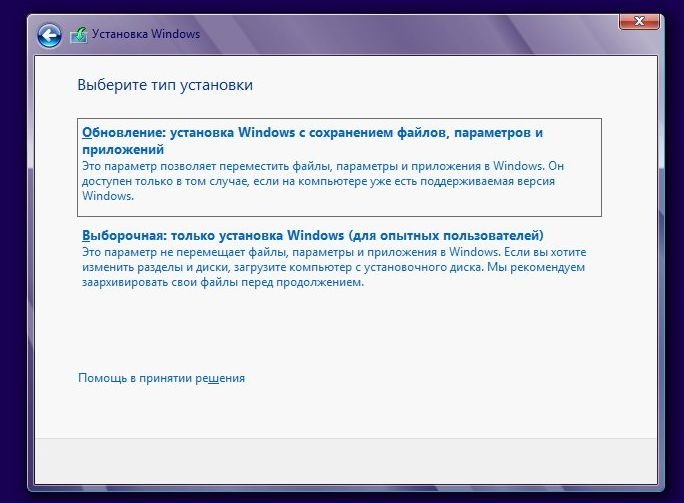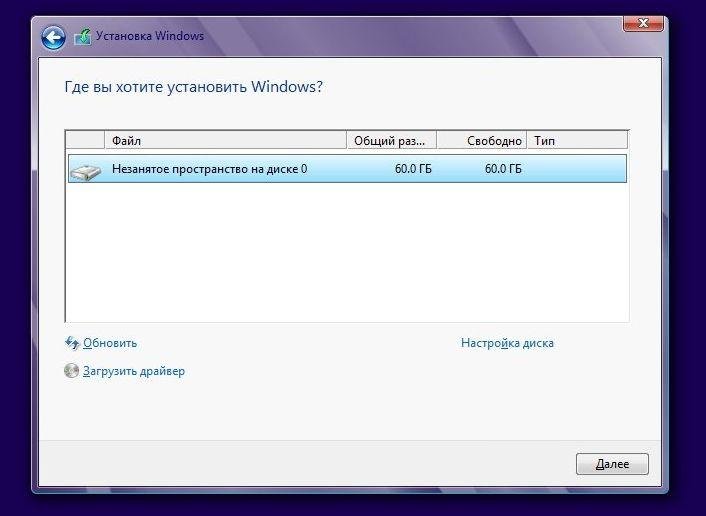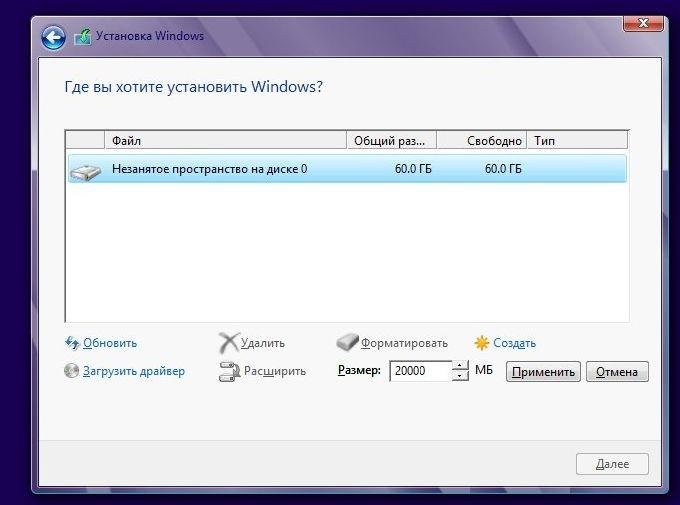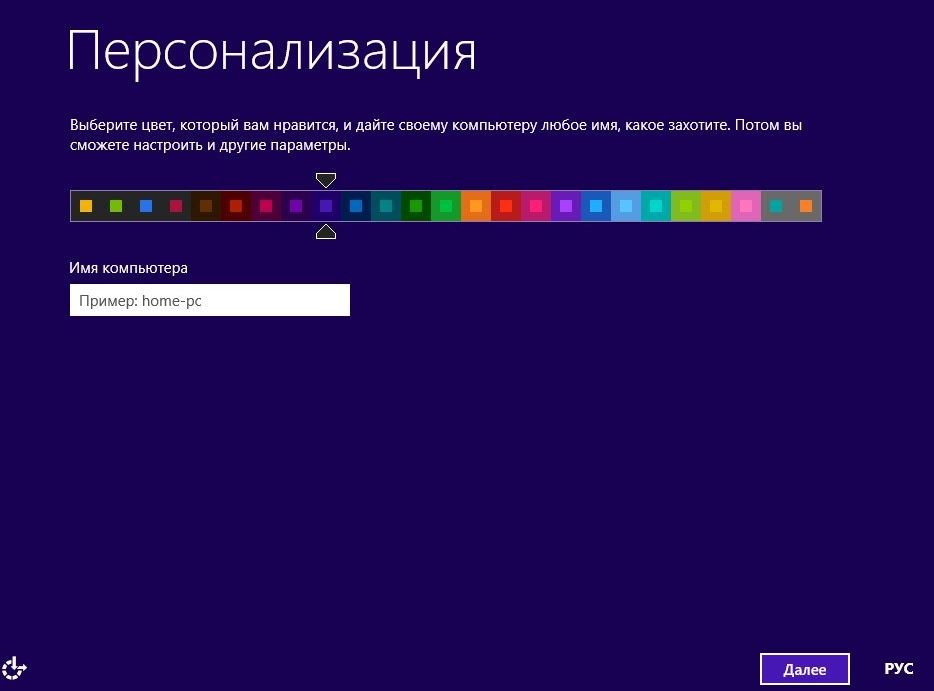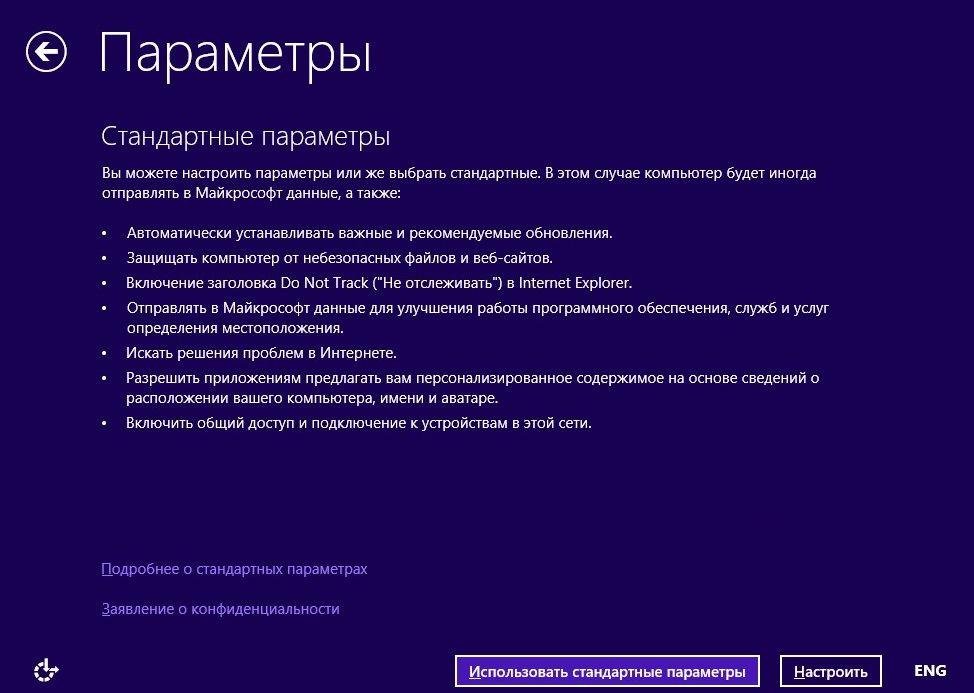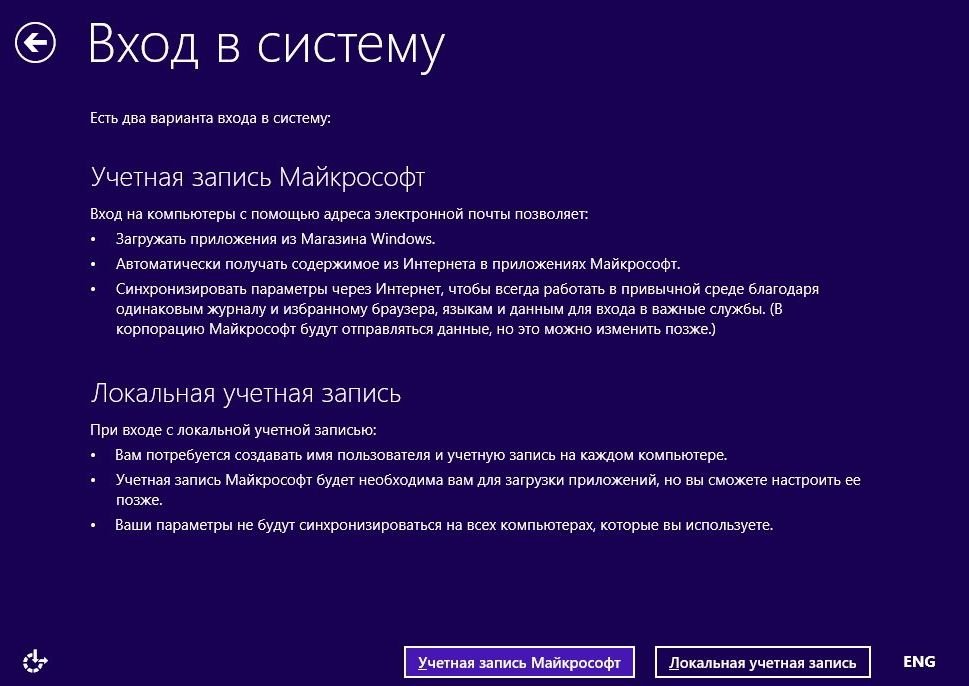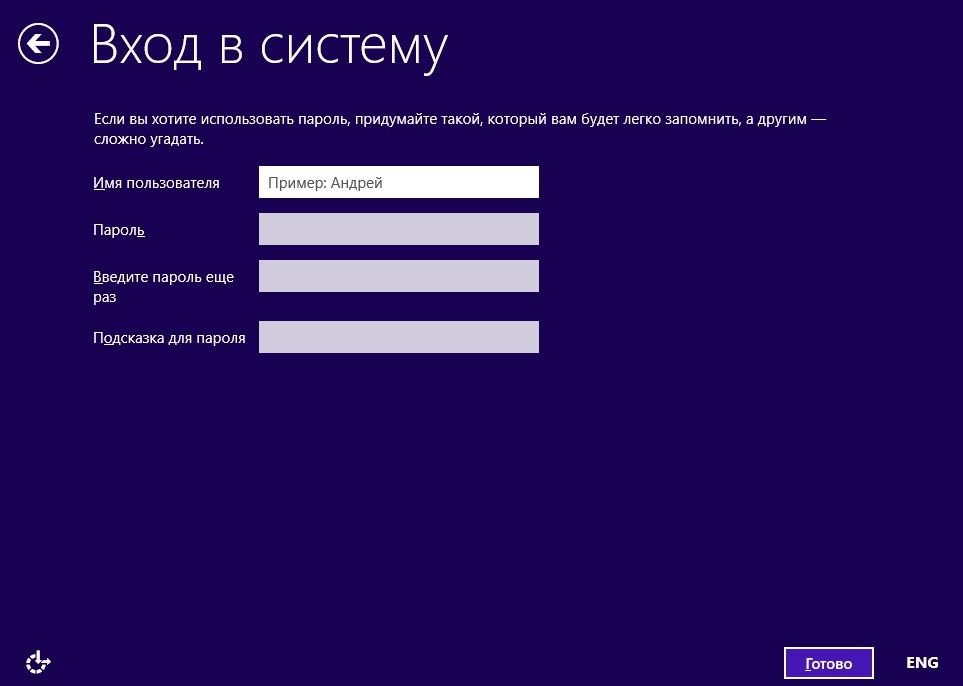Как правильно установить Windows 8 на компьютер.
Начнем с системных требований Windows 8.
Необходимые условия для запуска Windows 8 на компьютере:
— Процессор: 1 ГГц или выше;
— ОЗУ: 1 ГБ (32-бит) / 2 ГБ (64-бит).
— Свободное дисковое пространство: 16 ГБ (32-бит) / 20 ГБ (64-бит).
— Видеоадаптер: поддержка DirectX 9.
Для установки Windows 8 Вам потребуется мультизагрузочный диск с дистрибутивом Windows 8.
Вы можете его купить либо скачать на торрент-трекере образ и записать его на dvd диск либо USB-флешку с помощью программы Ashampoo Burning Studio:
Так же можно воспользоваться программой UltraISO:
В случае записи образа на USB-флешку — Метод записи выбирайте — USB-HDD+
Так же обязательно скачайте заранее все необходимые драйверы, иначе после установки системы Вы рискуете получить наполовину рабочий компьютер.
Перед установкой операционной системы обязательно перенесите все важные документы из раздела C:\ (особенно с Рабочего стола(Desktop) и папки Мои документы(My Documents)) на другой логический раздел ( например, D:\), или перенесите их на внешние накопители( Флешка, DVD).
Установка Windows 8.
Первым делом нам необходимо настроить БИОС (BIOS) для загрузки компьютера с CD/DVD-привода или USB-носителя. Для этого перезагружаем компьютер и в момент появления белых надписей на черном фоне сращу наимаем на клавиатуре кнопку Delete несколько раз (Если у Вас ноутбук — нажимайте кнопку F2. После входа в БИОС вставляем диск с Windows 8 и следуем дальше по пунктам.
Вариант 1. Если у Вас БИОС от Awards (фон синего цвета).
Переход по пунктам производится с клавиатуры кнопками со стрелочками Вверх и Вниз.
Выбираем строчку Advanced BIOS features и жмем ENTER.
Перед нами появляется новый список, находим строчку First Boot Device.
Для загрузки с диска нужно поставить значение CDROM справа от этой строчки. Чтобы это сделать — наводим стрелками на строчку, выделяем и выставляем надпись CDROM как на рисунке выше. Нажимаем клавишу F10 на клавиатуре — появится окошко с запросом на подтверждение. Нажимаем клавишу Y затем Enter. После этого компьютер перезагрузится.
Вариант 2. Если у Вас БИОС от AMI (фон серого цвета).
Передвигаться по меню можно стрелками вправо, влево, вниз, вверх. Стрелкой вправо выбираем раздел Boot наверху. И стрелкой вниз выбираем пункт Boot Device Priority. Нажимаем кнопку Enter.
Выбираем пункт CD/DVD-ROM если устанавливаем Windows 8 с диска или USB-HDD — если с флешки. Нажимаем на клавиатуре кнопку F10 и затем Enter. Компьютер перезагрузится.
После перезагрузки компьютера появится надпись:
Press any key to boot from cd…
Нажимаем кнопку Enter — начнется процесс установки Windows 8.
Первым загрузится вот такое окно:
Устанавливать Windows 8 будем в русской локализации — Устанавливаемый язык выбираем Русский(Россия), Формат времени и денежных единиц — Русский(Россия), Метод ввода(раскладка клавиатуры) — Русская. Нажимаем Далее.
Нажимаем кнопку Установить.
Соглашаемся с условиями и нажимаем кнопку Далее.
Тип установки выбираем — Выборочная.
Теперь необходимо выбрать логический диск на который будем устанавливать Windows 8. Если жесткий диск у Вас уже размечен — просто выберите диск на который хотите установить операционную систему. Затем нажимаем ссылку Форматировать а затем кнопку Далее.
Если диск не размечен — как в примере, тогда нажимаем ссылку Настройка диска.
Выбираем нужный размер диска (желательно не менее 20 ГБ. (20000 МБ.)) Нажимаем Применить. После того как диск будет создан — выбираем его и нажимаем Далее.
После этого пойдет автономный процесс установки в процессе которого идет копирование файлов, установка компонентов и обновлений. По завершении установки Windows, компьютер автоматически перезагрузится.
После перезагрузки компьютера у Вас должна загрузиться Windows 8 в режиме первого запуска:
В первую очередь система попросит выбрать цветовую гамму. Затем вводим Имя компьютера и нажимаем Далее.
Нажимаем кнопку Использовать стандартные параметры.
На этом нажимаем кнопку Локальная учетная запись.
Теперь надо ввести адрес свое Имя пользователя и Пароль. Нажимаем кнопку Готово. Windows 8 проведет последние приготовления и загрузится в штатном режиме.
Установка Windows 8 завершена.