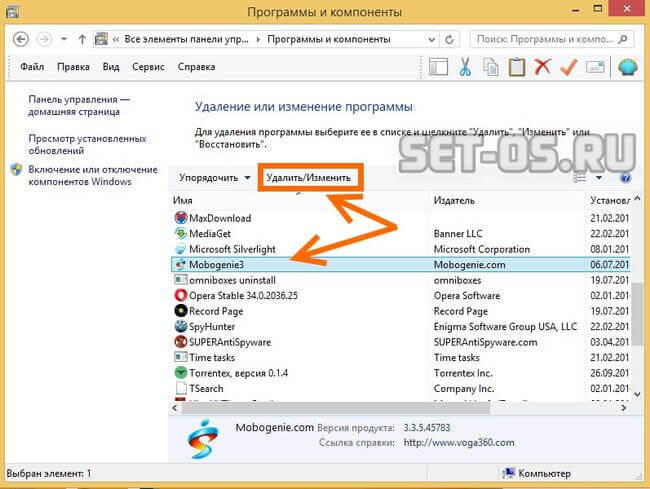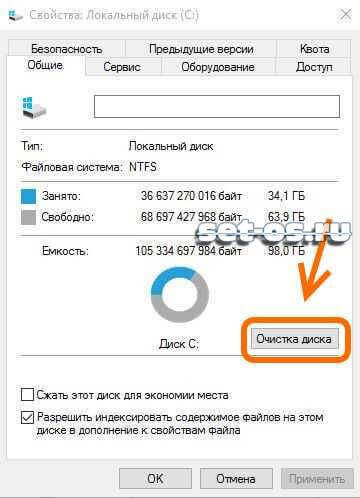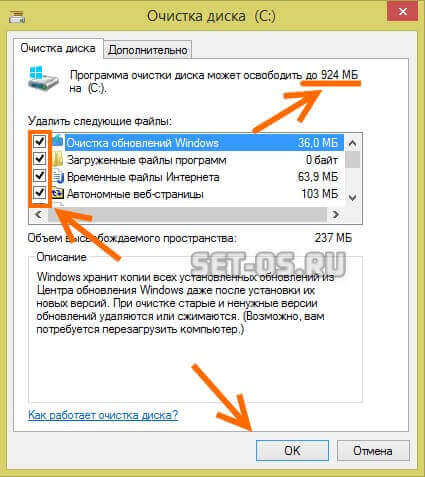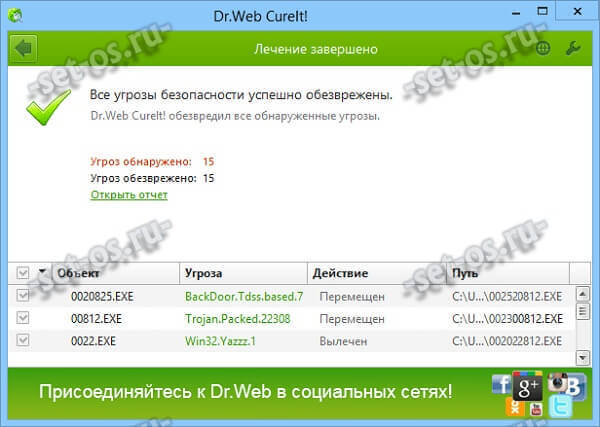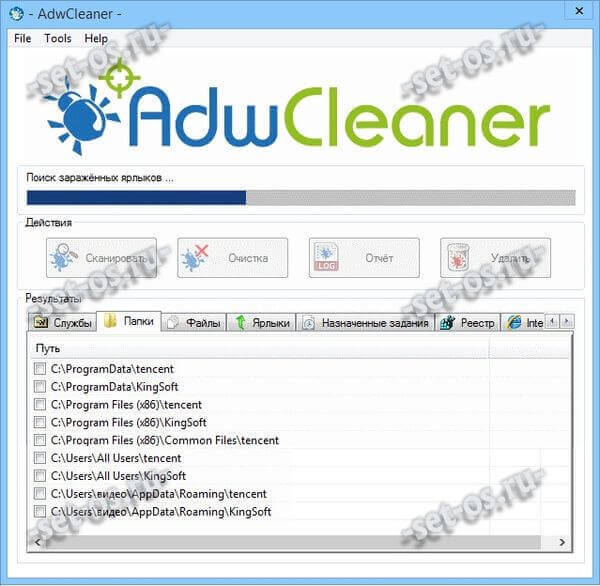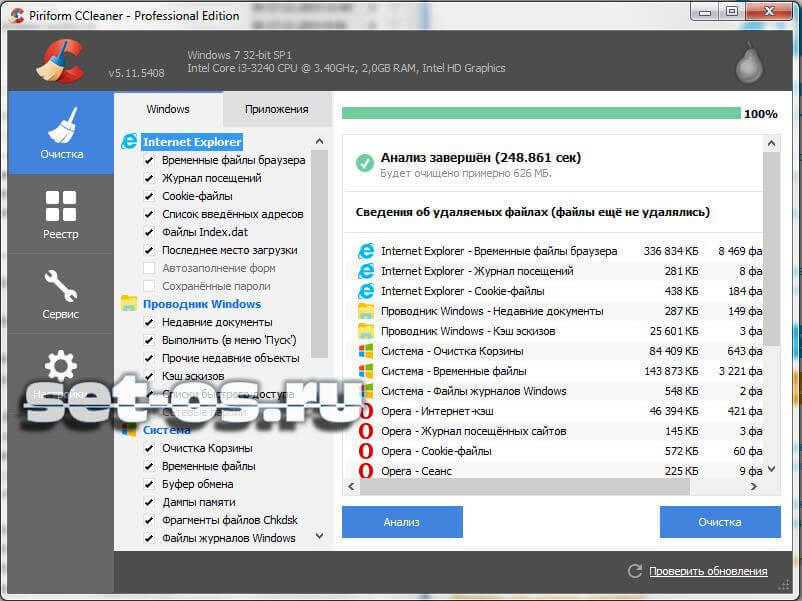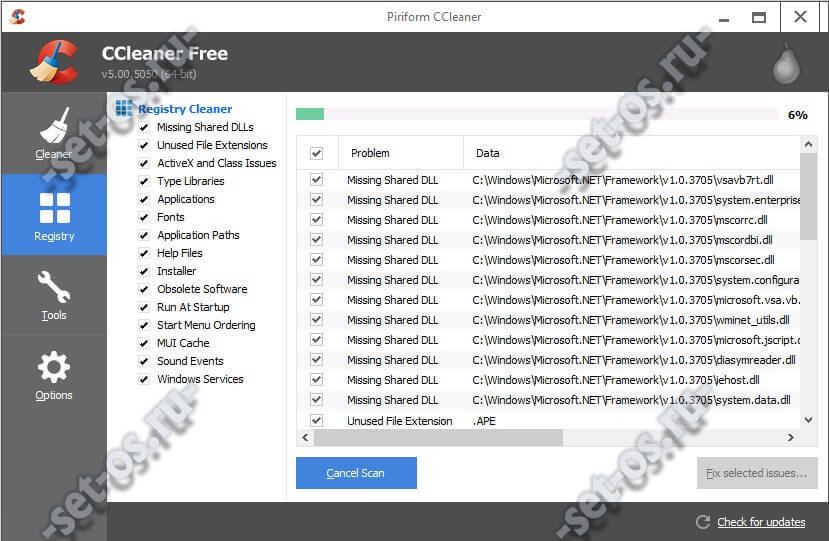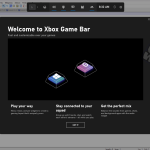Как подсказывает мне мой опыт, даже громадный жеський диск на несколько террабайт довольно-таки быстро заканчивается, если забивать его бесконтрольно всякой разной лабудой. И даже самый мощный и производительный компьютер начинает тормозить со временем сильнее и сильнее, если ставить на него все подряд игры и кучу ненужных приложений. Ну а дальше всё идёт по накатанной — количество ненужных файлов увеличивается, полностью забивая системный диск. Затем начинаются различные ошибки, которые появляются как в программах, так и при работе самой Windows.
Что же делать и как вернуть былую мощь своему любимцу?! Есть несколько шагов, которые в этом нам помогут и мы сейчас о них подробно поговорим.
Содержание
Шаг 1. Удяляем ненужные программы
Я не зря поставил этот пункт первым. Не разобравшись с установленным на компьютере ПО. Заходим в панель управления Виндовс, открываем раздел «Программы и компоненты» и начинаем изучать список установленного софта:
Здесь Ваша задача выбрать ненужные программы и очистить от них компьютер, выделив в списке левой кнопкой мыши и нажав на кнопку «Удалить». Тут главное не снести что-то нужное, поэтому будьте внимательны и не торопитесь. Если какое-то приложение вызывает сомнение — нужное оно или нет — вбейте его название в Гугл или Яндекс и почитайте информацию о нём.
Шаг 2. Запускаем очистку диска
У операционных систем Windows есть специальный встроенный мастер очистки, который проводит анализ содержимого и удаляет всё ненужное по мнение операционной системы. Несмотря на то, что он несколько примитивный и функциональность у него хромает — это, пожалуй, единственная сервисная утилита, способная правильно почистить системные папки и удалить неиспользуемые технические каталоги с обновлениями. Чтобы ей воспользоваться, надо кликнуть по диску правой кнопкой и выбрать пункт меню «Свойства»:
На вкладке «Общие» будет кнопка «Очистка диска». После нажатия на неё запуститься оценка содержимого каталога, а затем откроется окно, в котором надо будет просто поставить все галочки в поле «Удалить следующие файлы» и нажать кнопку ОК.
Ну а дальше остаётся немного подождать — процесс займёт некоторое время. Так же можно запустить очистку системных файлов с помощью этой же утилиты.
Шаг 3. Проверка на вирусы и вредоносные программы
Не секрет, что различные вирусные, рекламные и прочие зловредные утилиты нагружают процессор и оперативную память, а так же могут забивать диск всяким мусором. Чтобы почистить компьютер от этой нечисти надо сначала пройтись по разделам хорошим антивирусом. Для этих целей лучшим вариантом является сканер DrWeb CureIT. Он бесплатный и не требует установки.
После того, как пройдётесь по системе антивирусом, не забудьте сделать то же с помощью программы, которая занимается поиском рекламных и шпионских модулей. Лучшими представителями этого класса являются MalwareBytes Anti-Malware, Hitman PRO и ADWCleaner. Я больше люблю последний. Он быстрый, бесплатный, надёждный и не требует инсталляции. Надо просто скачать,запустить исполняемый файл и нажать кнопку «Сканировать»:
Его работа обычно занимает 5-10 минут, после чего Виндовс перезагрузится.
Шаг 4. Тяжёлая артиллерия
Если результат предыдущих операций Вас нет устроил, то стоит воспользоваться ещё одним видом программ — оптимизаторами работы. Выбор их очень велик. Я предпочитаю CCleaner. Для домашнего использования есть бесплатная версия FREE. При желании, в Интернете можно найти и Portable-версию.
Первым делом надо зайти в раздел «Очистка» (Cleaner) и нажать на кнопку «Анализ».
Приложение проведёт сканирование системного раздела на предмет ненужных файлов и мусора от программ и выдаст свой вердикт. Иногда мне удавалось освободить таким образом на особо захламлённых ПК до десяти Гигабайт.
Затем переходим в раздел «Реестр»(Regestry) и запускаем сканирование реестра:
Чистка реестра, удаление проблемных и прочих ненужных ключей позволит решить часть проблем с быстродействием операционной системой и работой установленных программ.
Ну и в завершении — небольшая видео-инструкция по теме: