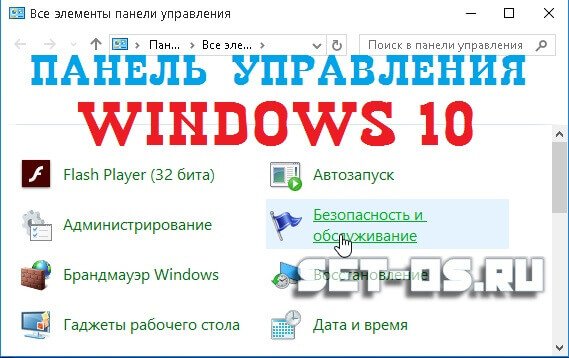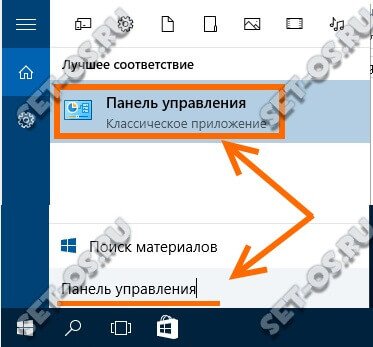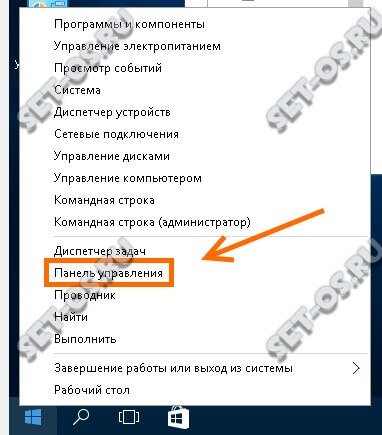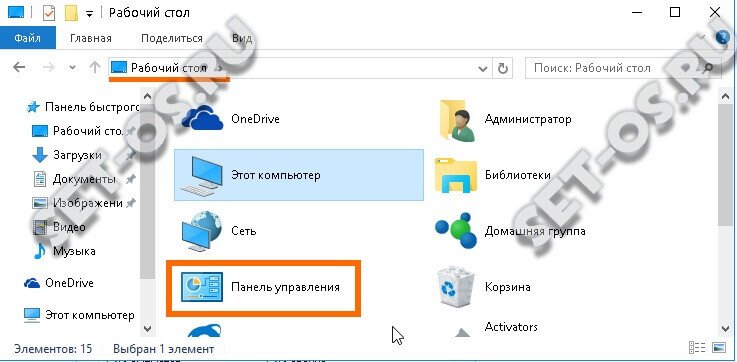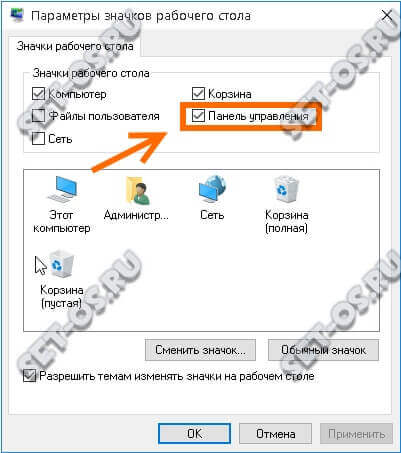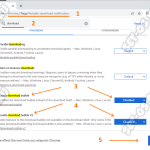Ещё с древних версий операционных систем Виндовс от компании Майкрософт пользователи привыкли к тому, что практически все её параметры настраиваются через Панель Управления — место где сгруппированы все основные настройки программной и аппаратной части ПК. Но вот в своём новом «творении», ОС Windows 10, разработчики решили полностью изменить концепцию и отказавшись от Панели Управления в пользу оснастки «Параметры», открыть которую можно через меню Пуск.
Но вот то ли они так торопились выпустить «Десятку», что не успели всё доделать, то ли решили сделать переход от одного варианта к другому плавным — точно не известно. Но на текущий момент система сочетает в себе оба варианта. Причем часть настроек можно сделать только в одной оснастке, а другую часть — в другой.
Понятно, что вечно так продолжаться не будет, но на текущий момент это имеет место быть.
Соответственно, у пользователей возникает вопрос — как открыть панель управления в Windows 10? В меню Пуск её не видно, в папке «Компьютер» тоже отсутствует. Где она находится и как её найти? Сейчас я на эти вопросы обстоятельно отвечу.
Содержание
1. Стартовое меню Пуск
То, что Панель управления в стартовом меню сходу не видать — не означает, что её там нет. Она есть, просто «зарыта» глубже. Чтобы не лазить по всем подменю, просто нажимаем кнопку Пуск и набираем словосочетание «Панель управления».
Виндовс 10 найдёт нужный ярлычок и услужливо подсунет в результат поиска. Вот он:
2. Контекстное меню
Не все пользователи знают, что у кнопки Пуск, помимо основного меню, есть ещё и контекстное. Чтобы его открыть — кликните правой кнопкой мыши по Пуску.
А вот и нужная сточка меню, которая поможет открыть Панель управления Windows 10.
3. Команда Выполнить.
В старой доброй Windows XP, в стартовом меню, была одна очень полезная командочка — «Выполнить». В Виндовс 10 она тоже есть но спрятанная. Чтобы её вызвать, надо нажать комбинацию клавиш Win+R. Появится вот такое окно.
Впишите в строку «Открыть» команду Control Panel и нажимаем кнопку ОК. Вуа-ля — и вот она классическая Панель управления во всех красе — можно пользоваться!
4. Рабочий стол Виндовс
Мало кто даже из заядлых пользователей операционных систем Майкрософт знает о том, что найти вход в Панель Управления можно и через папку «Рабочий стол». Это было возможно в «Семёрке» и «Восьмёрке». Новая «Десятка» тут тоже не исключение. Открываем проводник и в меню справа, в самом его верху, видим Панель быстрого доступа. В ней будет пункт «Рабочий стол». Кликаем на него чтобы зайти в эту папку:
Смотрим на имеющиеся значки и видим там… правильно — значок, двойной клик на который позволит вызвать классическую Панель управления Windows 10. Что собственно нам и требовалось!
Примечание: Если среди значков Рабочего стола операционной системы нет искомого, то это значит, что он выключен скорее всего. Чтобы вернуть его назад, надо открыть меню Пуск и выбрать раздел «Параметры», а затем — «Персонализация»:
В меню раздела надо открыть подраздел «Темы» и кликнуть ссылку «Параметры значков рабочего стола». Должно появится вот такое окно:
Ставим галочку «Панель управления». После нажатия кнопки ОК, операционная система должна добавить нужный ярлык в элементы рабочего стола. Соответственно, если надо будет удалить значок — просто снимите галочку и примените настройки.