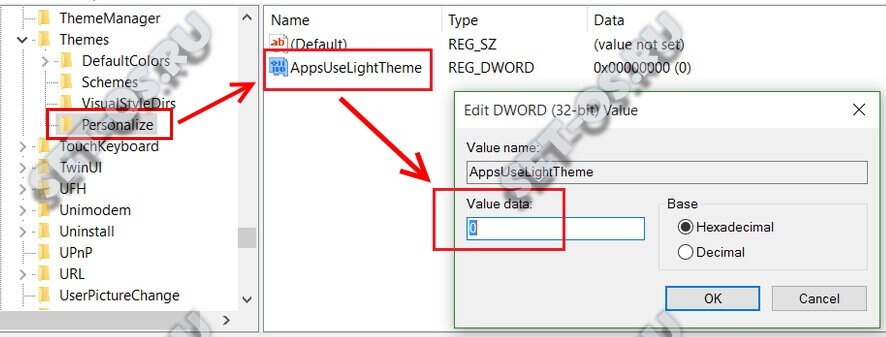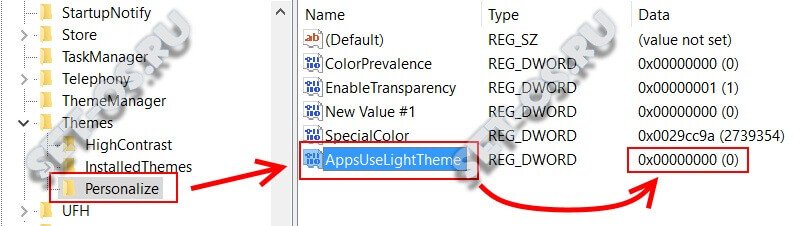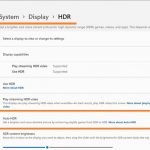Пользователи Windows 10 думаю уже заметили, что пользовательский интерфейс системы очень яркий и красочный, с преобладанием белого цвета в фонах и названиях окон. Но все мы разные и кому-то это нравится, а кому-то — нет. В ответ на это компания Microsoft ответила что они будут дорабатывать дизайн и, возможно в будущем, оформление несколько изменится.
Тем, же кто хочет сделать оформление более тёмным есть два выхода.
Первый — воспользоваться сторонними программами, меняющими цвет и облик привычного уже оконного интерфейса.
Второй — включить тёмную тему Windows 10, которая в системе есть, но по умолчанию скрыта от глаз пользователей. Она выполнена в серых и чёрных тонах с соответствующими гамме фонами окно. Зачем разработчики её спрятали — сложно сказать, ведь логичнее было бы дать пользователю выбор. Ну кто ж этот Майкрософт поймёт?!
Я рассмотрю второй вариант, так как честно признаюсь — сторонние программы-украшалки не люблю. Единственное ограничение — активировать тёмную тему Виндовс 10 можно только на версиях Professional, Enterprise и Education edition.
На момент написания поста есть два способа включить тёмную тему и я рассмотрю их оба.
Способ 1. Активируем скрытую тему
Шаг 1. Нажимаем кнопку меню Пуск и набираем слово — Regedit. Кликаем на найденный ярлычок чтобы открыть редактор реестра Виндовс. Если появится окно на подтверждение действий контроля учётных записей — кликните на кнопку «Да».
Шаг 2. В появившемся окне Редактора Вам надо последовательно открыть вот эту ветку:
HKEY_LOCAL_MACHINE/ SOFTWARE/ Microsoft/ Windows/ CurrentVersion/ Themes
Здесь должен быть раздел Personalize. Если в Вашей редакции ОС такого нет — просто надо его создать. Для этого справа, в пустом месте папки «Themes», кликните правой кнопкой мыши, в контекстном меню выберите меню «Создать» >>> «Раздел» с названием «Personalize».
Шаг 3. В разделе «Personalize» надо создать новый параметр DWORD (32-bit) с названием AppsUseLightTheme. Вот так:
По умолчанию новому параметру должно быть присвоено значение «0» — таким его и оставляем.
Шаг 4. Далее идёт вот по этому адресу:
HKEY_CURRENT_USER/ SOFTWARE/ Microsoft/ Windows/ CurrentVersion/ Themes
Здесь так же должен быть раздел Personalize. Если его нет — создаём.
Шаг 5. Здесь так же надо создать новый параметр DWORD (32-bit) с названием AppsUseLightTheme и значением «0». Вот так:
Шаг 6. Закрываем редактор реестра и выходим из системы, завершив сеанс. Ну либо просто перезагружаемся.
После этого при новом входе в систему вы будете приятно поражены новой тёмной темой Windows 10. Если она надоест и захочется вернуть всё назад — просто удалите оба созданных выше параметра и перезагрузитесь.
Способ 2.Сделаем свою тему самостоятельно
Шаг 1. Кликаем правой кнопкой мыши в свободном месте на рабочем столе. Появится контекстное меню. В нём надо выбрать пункт «Создать» >>> «Текстовый документ». Создать таким образом надо два текстовых документа.
Шаг 2. Теперь нужно назвать только что созданные текстовые файлы так: один — Dark.theme, другой — Grey.theme. Обратите внимание при переименовании на то, что изменить надо и расширение с *.txt на *.theme.
Шаг 3. С помощью Блокнота открываем созданный файл и вставьте в него вот этот Следующий код. Для чёрной темы:
; Copyright © Microsoft Corp.
[Theme]
; Windows - IDS_THEME_DISPLAYNAME_AERO
DisplayName=AllDarkEVE
; Computer - SHIDI_SERVER
[CLSID\{20D04FE0-3AEA-1069-A2D8-08002B30309D}\DefaultIcon]
DefaultValue=%SystemRoot%\System32\imageres.dll,-109
; UsersFiles - SHIDI_USERFILES
[CLSID\{59031A47-3F72-44A7-89C5-5595FE6B30EE}\DefaultIcon]
DefaultValue=%SystemRoot%\System32\imageres.dll,-123
; Network - SHIDI_MYNETWORK
[CLSID\{F02C1A0D-BE21-4350-88B0-7367FC96EF3C}\DefaultIcon]
DefaultValue=%SystemRoot%\System32\imageres.dll,-25
; Recycle Bin - SHIDI_RECYCLERFULL SHIDI_RECYCLER
[CLSID\{645FF040-5081-101B-9F08-00AA002F954E}\DefaultIcon]
Full=%SystemRoot%\System32\imageres.dll,-54
Empty=%SystemRoot%\System32\imageres.dll,-55
[Control Panel\Cursors]
AppStarting=%SystemRoot%\cursors\aero_working.ani
Arrow=%SystemRoot%\cursors\aero_arrow.cur
DefaultValue=Windows Aero
Hand=%SystemRoot%\cursors\aero_link.cur
Help=%SystemRoot%\cursors\aero_helpsel.cur
NWPen=%SystemRoot%\cursors\aero_pen.cur
No=%SystemRoot%\cursors\aero_unavail.cur
SizeAll=%SystemRoot%\cursors\aero_move.cur
SizeNESW=%SystemRoot%\cursors\aero_nesw.cur
SizeNS=%SystemRoot%\cursors\aero_ns.cur
SizeNWSE=%SystemRoot%\cursors\aero_nwse.cur
SizeWE=%SystemRoot%\cursors\aero_ew.cur
UpArrow=%SystemRoot%\cursors\aero_up.cur
Wait=%SystemRoot%\cursors\aero_busy.ani
[Control Panel\Desktop]
Pattern=
MultimonBackgrounds=0
PicturePosition=4
[VisualStyles]
Path=%SystemRoot%\Resources\Themes\Aero\AeroLite.msstyles
ColorStyle=NormalColor
Size=NormalSize
AutoColorization=0
ColorizationColor=0X7F000000
VisualStyleVersion=10
HighContrast=3
[boot]
SCRNSAVE.EXE=
[MasterThemeSelector]
MTSM=RJSPBS
[Sounds]
; IDS_SCHEME_DEFAULT
SchemeName=No Sounds
[Control Panel\Colors]
ActiveBorder=255 255 0
ActiveTitle=40 49 62
AppWorkspace=18 18 18
Background=18 18 18
ButtonAlternateFace=192 192 192
ButtonDkShadow=255 255 255
ButtonFace=18 18 18
ButtonHilight=192 192 192
ButtonLight=255 255 255
ButtonShadow=128 128 128
ButtonText=204 204 204
GradientActiveTitle=128 0 128
GradientInactiveTitle=0 128 0
GrayText=40 49 62
Hilight=98 111 97
HilightText=246 247 185
HotTrackingColor=172 199 246
InactiveBorder=0 128 0
InactiveTitle=40 49 62
InactiveTitleText=128 128 128
InfoText=255 255 255
InfoWindow=18 18 18
Menu=18 18 18
MenuBar=18 18 18
MenuHilight=128 0 128
MenuText=255 255 255
Scrollbar=18 18 18
TitleText=204 204 204
Window=18 18 18
WindowFrame=32 32 32
WindowText=204 204 204
[/spoiler]
Для серой темы:
; Copyright © Microsoft Corp.
[Theme]
; Windows - IDS_THEME_DISPLAYNAME_AERO
DisplayName=AllDarkEveV2
ThemeId={30C467D0-E8DB-46AC-BC88-C9A157F57D63}
[Control Panel\Desktop]
PicturePosition=4
[VisualStyles]
Path=%SystemRoot%\Resources\Themes\Aero\AeroLite.msstyles
ColorStyle=NormalColor
Size=NormalSize
AutoColorization=0
ColorizationColor=0X7F000000
VisualStyleVersion=10
HighContrast=3
[MasterThemeSelector]
MTSM=RJSPBS
[Control Panel\Colors]
ActiveBorder=45 45 45
ActiveTitle=45 45 45
AppWorkspace=45 45 45
Background=45 45 45
ButtonAlternateFace=192 192 192
ButtonDkShadow=45 45 45
ButtonFace=45 45 45
ButtonHilight=45 45 45
ButtonLight=45 45 45
ButtonShadow=128 128 128
ButtonText=220 220 220
GradientActiveTitle=128 0 128
GradientInactiveTitle=0 128 0
GrayText=128 128 128
Hilight=128 128 128
HilightText=252 252 252
HotTrackingColor=220 220 220
InactiveBorder=45 45 45
InactiveTitle=45 45 45
InactiveTitleText=192 192 192
InfoText=255 255 255
InfoWindow=45 45 45
Menu=45 45 45
MenuBar=45 45 45
MenuHilight=128 0 128
MenuText=255 255 255
Scrollbar=45 45 45
TitleText=220 220 220
Window=45 45 45
WindowFrame=45 45 45
WindowText=220 220 220
Сохраняем содержимое и закрываем Блокнот.
Шаг 4. Нажимаем комбинацию клавиш Win+R и в появившемся окне в строке «Открыть» пишем следующий путь:
%USERPROFILE%\AppData\Local\Microsoft\Windows\Themes
Должна открыться папка с темами в которую надо скопировать созданные файлы.
Шаг 5. Чтобы активировать тёмную или черную тему Windows 10, которую мы только что сделали — просто кликаем по файлу дважды левой кнопкой мышки и смотрим на результат. Кстати, после перезагрузки новые темы будут и списке Персонализации интерфейса ОС.
Если внешний виде или оформление окон по какой-нибудь причине не понравиться — вернуться к обычной внешности будет очень просто через меню «Персонализация».